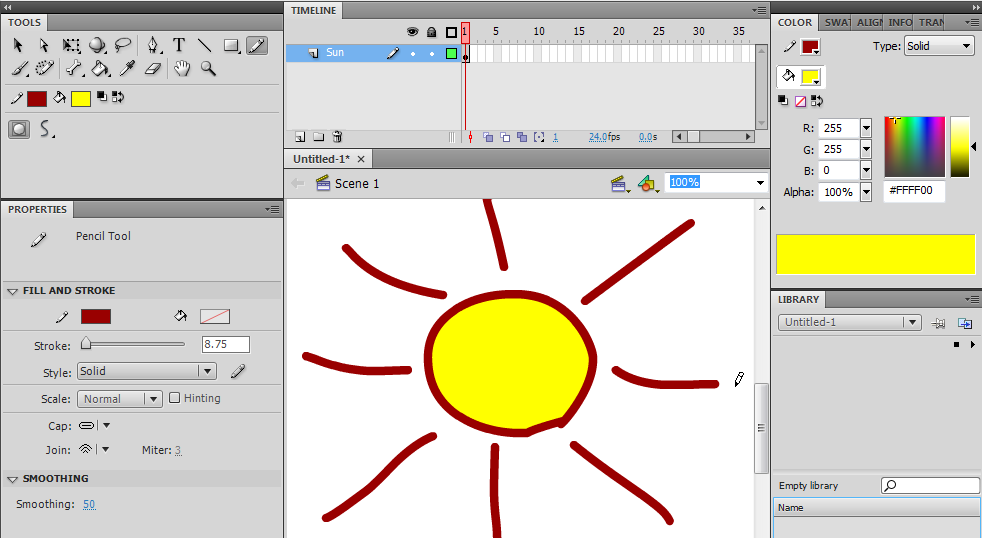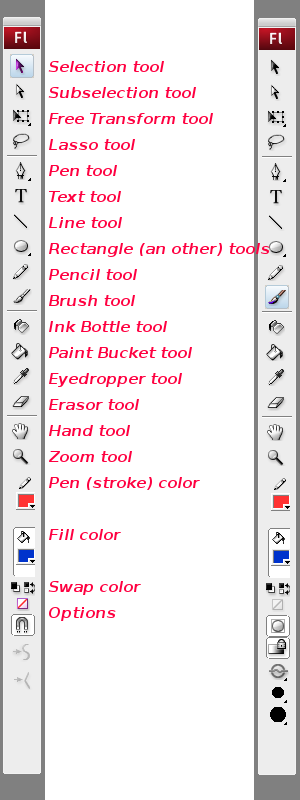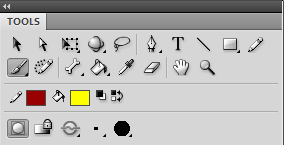« Flash CS4 - Créer des dessins avec les outils de dessin » : différence entre les versions
mAucun résumé des modifications |
|
(Aucune différence)
| |
Version du 28 septembre 2009 à 20:19
Cet article est en construction: un auteur est en train de le modifier.
En principe, le ou les auteurs en question devraient bientôt présenter une meilleure version.
Objectifs d'apprentissage
- Apprendre à utiliser les outils de dessin de Flash CS3
Prérequis
Materiel (fichiers *.fla à manipuler) [1]
Qualité et niveau
Ce tutoriel aidera les adeptes de la technique à démarrer. Le niveau de ce tutoriel est un peu haut pour les novices, mais peut servir comme des fiches pratiques dans un atelier.
Prochaines éléments
Prochaines étapes
Autres versions
- Flash drawing tutorial (Anglais)
Préparer la scéne
Définir la taille du document
Flash permet de créer un nouveau document à partir de divers modèles: Fichier-> Nouveau. Choisissez ensuite de General ou Modèles.
Ces modèles puvent prédéfinir plusieurs choses:
- Taille de la scène
- Version de Flash (basé sur Actionscript 1,2 ou 3 etc.)
- Parfois, d'autres choses, par exemple la Photoslideshow contient des photos et des outils pour faire des diaporama.
En tout cas, pour apprendre les fonction de dessin de Flash, vous n'avez pas à vous soucier beaucoup de ces modèles à choisir. Assurez-vous simplement que vous avez assez d'espace pour dessiner. Si une taille initiale s'avère être trop petite ou trop grande, vous pouvez simplement modifier la taille du document plus tard.
Avec Modifier-> Document (ou en cliquant sur un endroit vide dans la scène et ensuite dans le panneau dees propriétés), vous pouvez:
- Redéfinir la taille de la scène.
- Changer la couleur de fond
- Donnez un titre et une brève description à votre oeuvre
Quelle taille faut-il pour un document Flash ?
La taille de votre document Flash dépend de son objet. Puisque les documents Flash (contrairement aux pages HTML bien faites) ont une taille fixe, vous devez trouver un bon compromis entre la lisibilité (l'utilisateur doit être capable de lire et de distinguer tous les éléments) et l'espace horizontal/vertical occupé.
Documents Flash larges
Les documents par défaut ont une taille de 550x400px. Cela rend le document visible sans défilement sur un ordinateur avec une mauvaise résolution d'écran de mauvaise de 800x600px. N'oubliez pas qu'un écran contient également une barre d'outils (dans la plupart des systèmes d'exploitation) et que Flash est généralement regardé dans un navigateur Web qui contient lui également des barres de menu, une barre inférieure et quelques pixels à gauche et à droite.
Quoi qu'il en soit, la plupart des gens ont aujourd'hui des résolutions d'écran plus grandes et vous pouvez sans problème choisir une image plus grande que 550x400.
Bannières et autres objets embarqués
Evitez de faire des bannières trop larges (au-delà de 800px)
Configurer l'environnement de dessin
Premièrement, vous devez savoir qu'il existe deux sortes d'outils de dessin:
- Outils dans le panneau d'outils principale (qui s'affiche par défaut en haut à la gauche du bureau)
- Outils disponibles à travers différents panneaux et menus
Voici une capture d'écran qui montre un dessin avec rayon "rouge" fait avec l'outil Pencil
- Vous pouvez voir que le panneau de propriétés (à gauche en bas) va afficher les propriétés de l'objet en cours d'élaboration. Par exemple Lorsque vous utilisez le crayon, il affichera la couleur du trait, la taille du crayon, le type de ligne, la couleur de remplissage, etc
- La même chose est vraie pour la palette des couleurs que nous présentions en haut à droite.
The Flash CS3 environnement de dessin
Étant donné que ces panneaux de raccourci vous permettent d'accéder à des fonctionnalités d'objets que vous dessinez, c'est une bonne idée de les garder ouverts pendant que vous dessinez.
Quelques définitions
Traits (strokes) et remplissages (fills)
Lorsque vous dessinez quelque chose avec un crayon ou un autre outil de dessin comme la "ligne droite", vous produisez des traits (Angl: stroke)
Les contours des formes que vous créez à l'aide du rectangle, ovale, outils, etc sont également appelés "accidents vasculaires cérébraux" (j'adore cette traduction de google, en réalité c'est également des traits). L'intérieur de ces formes peut avoir un remplissage (fill) faite de différentes formes de couleurs. Toutes les formes géométriques ont donc à la fois un trait et un remplissage. Le trait ou remplisssage peut être vide (sans couleur). Si les deux sont vides, on ne peut plus voir l'object ...
Lorsque vous utilisez l'outil pinceau vous créez juste des remplissages.
Couleurs
Il existe plusieurs types de couleurs:
- Aucune: Vous pouvez choisir de dessiner sans remplissage ou sans trait. Dans ce cas le remplissage ou le trait n'aura pas de couleur.
- Coleur unique (Angl. Solid: Couleurs standard
- Dégradé linéaire (Angl. Linear gradient): des changements de couleurs dégradés qui vont d'un côté à l'autre
- Dégradé radial (Angl. ((radial gradient): les changements de couleurs dégradés qui vont de l'intérieur vers l'extérieur
- Bitmap: Vous pouvez peindre avec une image bitmap importées. Ceci est particulièrement utile avec les textures. Par exemple pour dessiner des planchers en bois, des murs ou de l'herbe à l'extérieur. Par contre, il n'est pas facile de trouver des tuiles répétitives qui ne s'intègrent sans laisser des gros traits...
Pour sélectionner un type de couleur, il ya un menu déroulant dans le panneau de couleur.
Travailler avec des gradients n'est pas très facile et l'interface n'aide pas tant que ça. Pour modifier un dégradé, vous avez besoin de 2 outils:
- Le panneau de couleur vous permet de sélectionner (type=linear ou type=radial). Ensuite vous devez jouer avec les contrôles, c'est à dire les "pointeurs de couleur" (color pointers). Vous pouvez supprimer ces pointeurs en les faisant glisser hors de la zone. Si vous laissez le doit appuyé sur la souris pendant un certain temps, vous pouvez changer la couleur du contrôleur de gradient.
- Pour changer l'orientation (par exemple de linéaire horizontal vers linéaire vertical), il faut utiliser le Gradient Transform Tool (fr. Transformer le dégradé). Cet outil est caché sous de l'outil de Transformation libre. Prendre le petit cercle et tourner autour de l'objet. Seul le dégradé va tourner
Lisez le Tutorial Flash CS3 - Couleurs si vous voulez savoir plus sur les couleurs et les dégradés ...
Les principaux outils du panneau
Le panneau à outils de Flash CS4 contiennent la plupart des outils de dessin. Chaque outil est représenté par un symbol. Certains de ces outils sont superposés et pour voir l'outil dessous il faut presser le bouton gauche de la souris pendant un moment ....
Les principaux outils du panneau contient les principaux outils de dessin. Nous vous suggérons de laisser ce panneau amarrée à la gauche (car il est souvent utilisé). Les principaux outils sont regroupés par différentes catégories:
- Ligne 1:
- Au début, la sélection et la transformation des outils
- suivi par les outils de dessin
- ensuite par les outils d'effaçage.
- Ligne 2: Ensuite, la couleur du trait, la couleur de remplisssage
- Ligne 3: vous retrouvez, les options/configurations pour l'outil sélectionné (donc ces outils changent selon le contexte !)
Chaque outil à des options. Dans l'écran de la capture à droite (qui vient de CS3) vous pouvez voir que les options ne sont pas les mêmes pour l'outil de sélection (à gauche) et l'outil pinceau (à droite). Note: Dans CS4, il est possible d'obenir un affichage "vertical" en sélectionnant la configuration "Classic" pour le bureau. (Menu en haut vers la droite).
Pour voir ou choisir une variante, vous devez appuyer sur le bouton gauche de la souris pendant un certain temps. Par exemple en "appuyant" sur outil Rectangle, vous pouvez afficher / accéder à l'outil Polystar.
Merge (forme) vs objet de dessin
Flash dispose de deux modèles de dessin:
- Le mode fusion efface les formes que vous avez déjà dessiné en mode fusion
- Le mode object crée des objets distincts (que vous pouvez manipuler plus tard, comme dans un logiciel graphique de type vectoriel).
Dans CS4, Flash est en mode "objet" par défaut (dans CS3 c'est le contraire).
Habituellement, vous devez travailler avec le mode de dessin objet (Angl. object drawing model/mode), puisque la forme de chaque objet peut facilement être modifiée par la suite. Toutefois, le mode fusion peut être utile pour "peindre" des formes complexes, par exemple vous pouvez dessiner un cercle, puis "gommer" des partie ou encore peindre par dessus.
Il est possible de transformer un objet en shape (forme) et inverséement. Vous pouvez voir la différence entre les 2 types d'objets créés dans le panneau Properties.
- Les objets sont appelés Drawing objects (objets de dessin)
- Les dessins simples faits en mode fusion sont appelés Shape (fr. Formes ?)
En mode de fusion, lorsque vous dessinez une forme sur une autre forme, il efface la forme ci-dessous par défaut. Vous pouvez changer cela avec les options de contrôle. Si vous dessinez un objet (ligne, crayon, etc) par dessus, l'objet va masquer la peinture (forme), mais ne l'efface pas.
En mode d'objet:
- Avec l'outil Pinceau pouvez dessiner à l'intérieur, par dessus ou derrière un object. Cela dépend des options. Par défaut, on dessine en avant-plan.
- Avec l'outil crayon, l'outil de stylo, etc on dessine en avant-plan. Mais (dans le mode objet), ils peuvent être déplacés en arrière/avant avec le menu contextuel clic-droit->arrange
Ceci dit, il n'est pas très efficace de dessiner pleins d'objets sur la même calque (layer). Donc apprenez à utiliser les calques avec le tutoriel Flash CS3 - Créer et modifier les calques et les images
Conversions:
- Pour convertir un objet (par exemple) dans ses éléments d'origine: Faites un clic droit->Break apart (si vous faites cela plusieurs fois, vous finissez avec des formes)
- Pour convertir des formes vers un objet de dessin: Sélectionnez-les en premier (par exemple avec le Lasso), puis sélectionnez Barre de menu Modify->Combine Objects->Union>
- Pour convertir des formes ou objets vers un symbole (c.a.d. un object accessible par action script et qui se trouvera dans la bibliothèque: un clic droit; Convert to symbol.