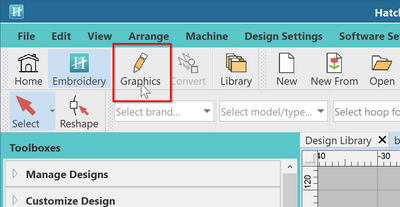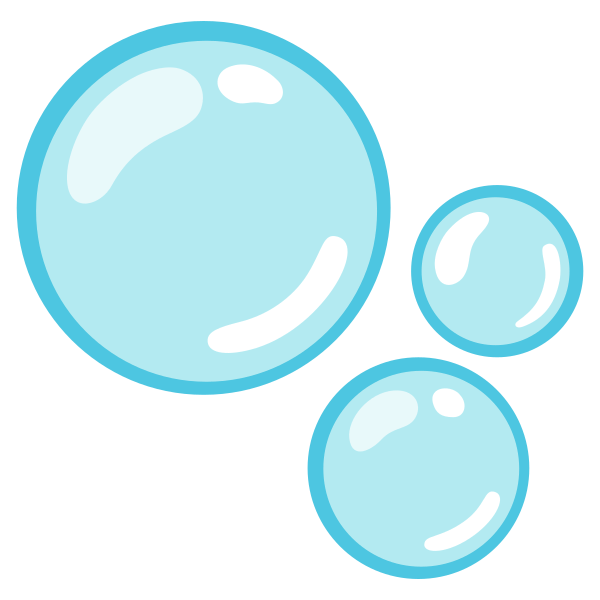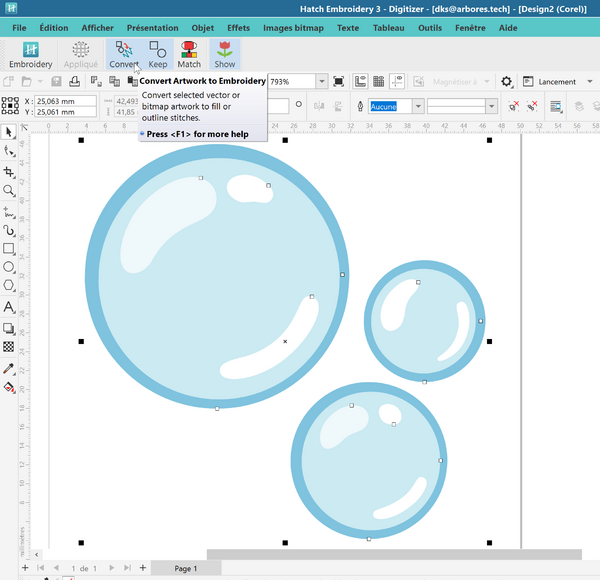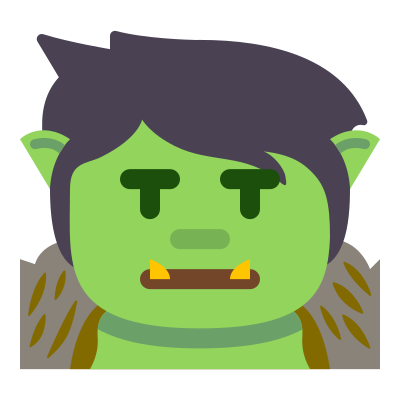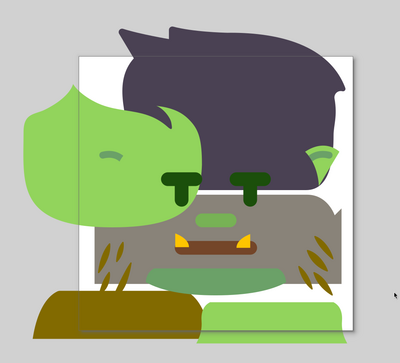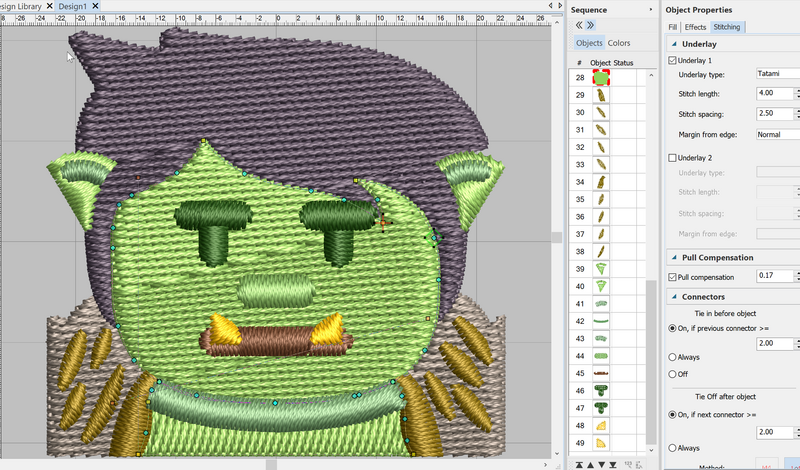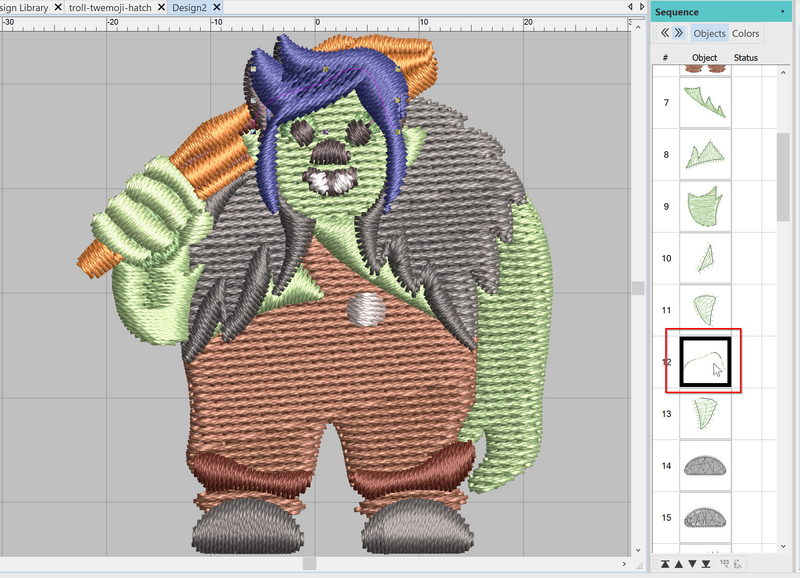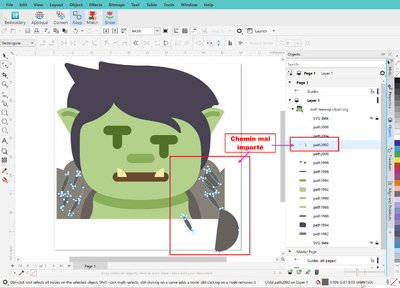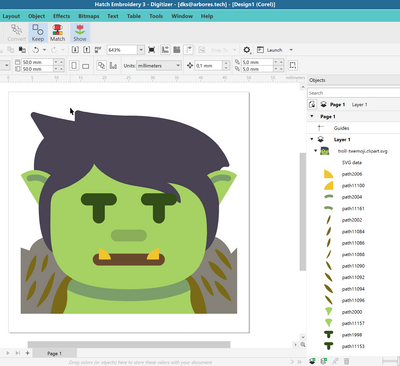« CorelDRAW GEM for Hatch Embroidery » : différence entre les versions
mAucun résumé des modifications |
|||
| Ligne 1 : | Ligne 1 : | ||
{{tutoriel | {{tutoriel | ||
|fait_partie_du_cours=Guide de tutoriels de broderie machine | |fait_partie_du_cours=Guide de tutoriels de broderie machine | ||
Version du 18 août 2022 à 17:50
| Guide de tutoriels de broderie machine | |
|---|---|
| Module: Hatch Embroidery 3 | |
| ⚐ brouillon | ☸ débutant |
| ⚒ 2022/08/18 | |
| Objectifs | |
|
|
| Catégorie: Hatch Embroidery 3 | |
Introduction
CorelDRAW GEM for Hatch Embroidery est un un "add on" pour le logiciel de broderie Hatch Embroidery 3. Il comprend l'édition 2021 Standard de Corel Draw plus l'interface. En Suisse, son prix est de $249 TTC. En France, il faudra ajouter une TVA. A priori on peut l'installer sur trois ordinateurs et utiliser sur un seul à la fois.
Installation
Après l'achat de CorelDRAW GEM for Hatch Embroidery on obtient:
- un lien pour télécharger Corel Draw
- une clef de produit que vous devez copier. On peut retrouver cette clef sur votre profil en ligne (http://profile.hatchembroidery.com).
Installation de Corel Draw
Le téléchargement donne un fichier zip. Pour l'installer, il faut:
- Dézipper le fichier *.zip dans un nouveau dossier,
- Aller dans le dossier/c64 et cliquer sur Setup.exe
- Bien choisir vos langues à installer (je préfère utiliser les logiciel en Anglais). Si vous oubliez cette étape, il faut relance l'installeur
- Indiquer la clef de produit lorsque l'installer le demande.
- S'enregistrer sur le site de Corel (permet de récupérer le logicel et votre clef)
Installation de l'interface avec Hatch
- Fermer Hatch et le relancer: Au lancement Hatch va détecter Corel et vous demander s'il faut lier les deux. Dites "oui".
Utilisation simple avec un exemple
On utilisera l'interface en Anglais.
On accède au module dessin (Corel Draw) par un (nouveau) bouton "Graphics" en haut à gauche à côte du bouton "Embroidery" qu'on utilisera pour revenir sur les fonctionnalités de broderie. Ces boutons peuvent être cachés dans un menu déroulant (sous "Home") si vous n'avez pas étiré ce panneau.
On va numériser l'emoji "bubbles" (nouveau dans la version 14) avec une procédure 100% automatique.
(Média:Bubbles-noto.clipart.svg, download de la page SVG à enregistrer)
- Tout sélectionner
- Cliquer sur
Convert
Hatch se plaint de ne pas pouvoir tout convertir (je ne vois pas à part les dégradés), mais le résultat est tout à fait correct pour une numérisation automatique:
- Les objets sont triés dans le bon ordre
- Les bulles en blanc sont en satin, brodés par dessus le fond bleu
Si on coche (par défaut) sur "Keep", chaque objet vectoriel se trouve dans la séquence (au début) et on peut donc les re-numériser différemment. Par contre, si on veut changer la forme, il faut retourner à Corel, modifier l'élément en question, puis juste numériser cet élément-là (pas oublier de supprimer l'ancien objet de broderie).
Fichiers: Cherchez bubbles-noto-* (SVG, EMB, PES)
A explorer:
- Comment gérer les superpositions dans Corel Draw.
Gestion des superpositions
Hatch 3 automatise la gestion des superpositions et un fait un travail correct. Toutefois, on regrette ne pas pouvoir spécifier la méthode comme dans Stitch Era qui a trois modes: (a) éliminer toutes les superpositions, (b) éliminer les importantes, (c) rien éliminer. Hatch prend d'office l'option (b) et élimine les superpositions importantes.
Voici un exemple du emoji troll de Twitter (pas trop réussi comme dessin).
Pour importer ce dessin correctement, il a fallu d'abord briser certains chemins avec InkScape (c.f. importation de SVG) ci-dessous.
Le dessin a été fait avec pas mal de superpositions qu'il faudrait normalement éliminer, c'est par exemple le cas lorsqu'on numérise avec InkStitch.
Avec Hatch 3 on a procédé directement à la numérisation automatique comme dans l'exemple ci-dessus.
- Tout sélectionner
- Clic sur le bouton
Convert
Voici le résultat de cette numérisation automatique (donc, on répète, sans élimination préliminaire des superpositions)
Évidemment si on désirait garder des superpositions, on pourrait numériser objet par objet, mais c'est un peu pénible.
Maintenant il suffit de faire quelques ajustements. Au minimum je suggère les suivantes:
- Augmenter une peu les compensations d'étirement
- Transformer les remplissages en quelque chose qui fait plus troll. J'ai utilisé les effets "hand stitch" et "plume".
.... à tester
Fichiers:
- troll-twemoji... dans ce dossier
Numérisation d'un emoji relativement complexe
Le troll de Google/Android (police Noto) est plus complexe que celui de twitter (voir ci-dessus). A priori il faudrait agrandir un peu la taille de la broderie, mais on gardera nos dimensions standards de 45mm max. de haut ou de large
On a très légèrement simplifié l'original dans InkScape (on aurait pu aussi le faire facilement en Corel Draw). Notamment:
- Eliminer des petits objets, par exemple double pupilles, double fourrures, double bouton.
- Agrandi yeux, bouche, dents
Le résultat de la numérisation automatique est correcte, mais nécessite des ajustements.
Voici quelques changements rapides:
- Tué 3-4 lignes inutiles (voir la copie d'écran ci-dessus)
- Changé les remplissages de quelques tatami
- Ajouté de l'effet "hand stitch", notamment à certains satins
- Changé quelques lignes de direction
.... à tester. A mon avis, il faudrait encore simplifier certains passages.
Manipulations Corel Draw de base
Taille de la page
On conseille fortement de définir la taille de la page, avant d'importer un dessin et de définir les dimensions de votre cadre de broderie.
Il est possible d'enregistrer vos modèles préférés en cliquant sur l'icône de sauvegarde. Donc par exemple AAA-50x50mm pour un petit cadre.
- Dans la version anglaise: Menu Layout -> Page Layout
Affichage et sélection
Zoom:
- Zoom sur l'ensemble du dessin: F4
Sélection:
- Sélection un objet dans un groupe: CRTL-clic
- Éditer les nœuds: 2e icône dans le panneau d'outils à gauche (d'autres outils sont cachés dessous, même logique que chez Adobe, donc attention).
Panneaux
Comme dans beaucoup de logiciels de ce type, beaucoup d'opérations se font à travers des panneaux spécialisé. Voici les plus importants
- Afficher les objets: Menu Fenêtre->Menu fixe->Objets. Ensuite il faut cliquer sur la racine qui a le nom du fichier,
- Aligner et Distribuer: CTRL-MAJ-A ouvre le panneau
- Transformation: ALT-F7
Importation de SVG
Pour certains dessins, l'importation n'est pas très bonne. Si c'est le cas, on conseille d'ouvrir le SVG avec InkScape et de briser des chemins qui contiennent des objets séparés (CTRL-SHIFT-K)
Bugs
- Importation de chemin SVG complexes (c.f. ci-dessus)
- Si on fait une manip sans avoir posé un objet importé (appuyer sur ENTER), il est détruit
- CTRL-Z répété au-delà des modifs faites ferme Corel et Hatch :(
- Pareil si on importe un dessin et on essaye d'enregistrer le fichier EMB encore vide.
Liens
- La page de vente du add-on CorelDRAW GEM for Hatch Embroidery contient une petite vidéo qui explique le principe de l'intégration.