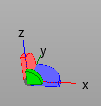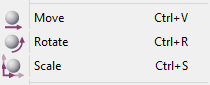Configuration imprimante 3D Felix 2.0
Cet article est incomplet.
Il est jugé trop incomplet dans son développement ou dans l'expression des concepts et des idées. Son contenu est donc à considérer avec précaution.
Introduction
Dans cette page vous trouverez les informations nécessaires pour configurer et piloter une imprimante 3D Felix avec le logiciel Netfabb et l'outil Repetier-Host.

Le dernier modèle (juillet 2014) est le 3.0. Le présent article présente la version 2.0.
Survol de la procédure
(1) Importer fichier STL
(2) slicer (STL-> Gcode)
(3) chauffer la machine (plateforme, hotend)
(4) extraire / tester un peu de plastic
(5) envoyer le fichier pour impression
 |
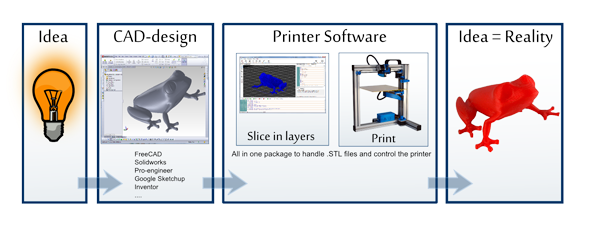 (source: http://shop.felixprinters.com) |
Description du processus
- Réparation/mise à échelle et positionnement avec Netfabb
- Les étapes dans l'outil Repetier-Host et sur l'imprimante
- importer le fichier STL
- slicer (STL-> Gcode)
- chauffer la machine (plateforme, hotend)
- extraire / tester un peu de plastic
- envoyer le fichier
- Slicing
- Paramètres les plus importants que l'on peut régler
Réparation/mise à échelle et positionnement avec Netfabb
Les imprimantes Felix fonctionnent avec un langage de commande simple qui est le g-code. Celui-ci peut être généré à partir du format STL et permet de contrôler le positionnement de la tête d'impression ainsi que le débit du plastic. Il permet, également, de régler d'autres paramètres comme la température, le ventilateur, etc.
Mais pour qu'une surface soit imprimable, elle doit, d'abord, être fermée (watertight). Comme certains logiciels produisent du mauvais STL, il existe des outils pour réparer des "petits trous".
De plus, il faut s’assurer à ce que le bas de l'objet ait les coordonnées z=0. Car autrement, si z n'est pas égal à zéro, la zone d'impression s'enfonce dans le lit d'impression ou imprime dans le vide. Il faut, également, éviter que la tête d'impression ne cogne contre les bords en s’assurant que x et y soient à peu près centrés, Pour réparer un fichier .STL (le rendre "watertight") et pour positionner voir redimensionner un objet, on conseille le gratuit Netfabb studio basic. Il est facile à apprendre et à utiliser et en particulier pour le positionnement. Il s’agit donc (grâce à un logiciel comme Netfabb) de produire, à partir d’un fichier STL source un nouveau qui représente l’objet à dessiner (ie à construire).
Introduction à Netfabb
Netfabb est un logiciel permettant de modéliser des objets en 3D en vue de les imprimer. L'application est capable de générer le G-code nécessaire à l'imprimante pour imprimer les objets, mais elle est aussi capable de corriger les problèmes récurrents concernant la qualité des pièces aux formats STL avant de les imprimer. La version gratuite s’appelle Netfabb Studio Basic et tourne sous Windows, Linux et Mac. Il existe également une version plus complète et payante sous le nom de Netfabb Studio proffessional qui offre des outils comme :
- Bouchage des trous et des écarts de surfaces
- Création de maillage et d’évidement de pièces
- Édition de géométrie
- Couper et trimer
- Extrusion de surfaces
- Réparations superficielles
- Opération de boolean
- Détection d’intersection
- Adoucisseur de surfaces
- Réduction des triangles et affinage du maillage
Une version en ligne (qui n’a pas été testé) permet de réparer des fichiers STL, OBJ ou 3MF automatiquement. La dernière version du logiciel est la 5.1.1 (les informations sur les différentes versions sont disponible ici).
Lire l'article 3D file format sur edutechwiki en anglais.
Fonctions de base de Netfabb
L'écran de visualisation
Le panneau de visualisation occupe la plus grande partie de l’interface et permet de visualiser le projet en trois dimensions.
- Déplacement du point de vue: Bouton droit de la souris ou utilisez le menu des vues standards
- Déplacement de l’objet (sans changement de perspective) : Appuyer sur la molette (ou le bouton central de la souris) ou shift-bouton droit de la souris ou en déplaçant le petit carré qui se trouve au centre de l’objet avec le bouton droit de la souris.
- Effet de zoom : Molette de la souris ou Ctrl-bouton droit de la souris
La plateforme peut être affichée avec le menu : View -> Show platform
En bas de l’écran à gauche apparaît un système de coordonnées (X,Y, Z) qui montre la perspective avec laquelle on voit l’objet. Pour l’impression, il est important que la coordonnée z soit égale à 0.
Positionnement, rotation, mise à l'échelle
Les objets peuvent être manipulés via le menu Parts ou par des raccourcies claviers.
Le Part menu peut, par exemple, être utilisé pour aligner l’objet sur z=0.
Ecran de paramètres pour le menu de translation:
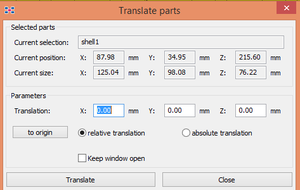
Ecran de paramètres pour le menu de rotation:
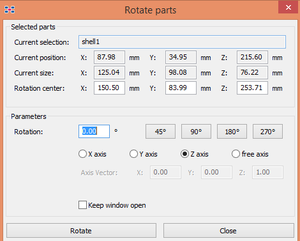
Ecran de paramètres pour le menu de mise à l'échelle:
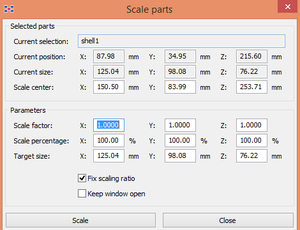
Réparation
Netfabb permet de réparer un objet en exécutant plusieurs scripts intégrés. Ceci est possible grâce au menu ‘Repair -> Automatic repair’. Choisissez l’option ‘Default repair’, cliquez sur ‘Automatic repair’ et sauvegardez le fichier.
Les étapes dans l'outil Repetier-Host et sur l'imprimante
Repetier Host est un logiciel capable de piloter une imprimante (comme l'imprimante Felix), via un câble USB.
Il est facile à installer et intègre les slicers Slic3r et SFACT, des outils qui permettent de découper en tranches le modèle 3D à imprimer et qui le convertissent en un ensemble d'instructions machines compréhensibles par l'imprimante.
- Plus d'informations sur le slicer SFACT ici
importer le fichier STL
Repertier-Host permet d'importer des fichier g-code (.gcode, .gco, .g) ou 3D (.stl, .obj)
slicer (STL-> Gcode)
Le slicer que nous avons testé pour créer le g-code des dessins est le SFACT (2-1 Normal Quality - no support)
Ce processus pouvant prendre pas mal de temps, mieux vaut laisser la plateforme froide, spécialement si vous devez imprimer un modèle complexe
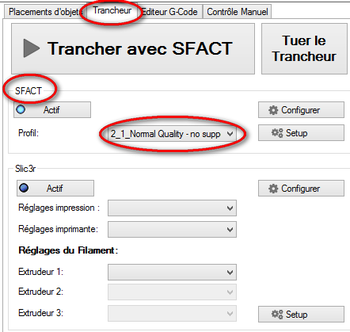
préparer et chauffer la machine (plateforme, hotend)
Assurez-vous que l’imprimante est connectée à votre ordinateur via le câble USB (le statut de l’imprimante est visible dans la fenêtre ‘Contrôle manuelle’).
La plateforme est propre (nettoyer avec un peu d’alcool si besoin) et calibrée correctement. La buse d’impression (extruder) doit être très proche de la plateforme sans jamais la toucher.
Si le modèle n’est pas trop complexe, alors préchauffer la plateforme (ceci peut prendre un certain temps).
Chauffer l’extruder et tourner le ventilateur à 100%. Il est important de s’assurer que la plateforme est chaude et que le ventilateur tourne pour que le filament ne colle pas.
Voici les valeurs conseillées:
- Chauffage extruder (200°)
- Chauffage du lit (55°)
- Ventilateur (100%)
extraire / tester un peu de plastic
Étapes à faire avant l'impression:
- Mettre le fil plastique dans le trou au-dessus de l'extruder
- Dans le panneau ‘Contrôle manuel’ :
- Abaisser la plateforme de 20 (axe-Z)
- Régler l'extruder à 60mm et sa vitesse à 150 mm/s
- Cliquer sur la flèche basse et vérifier le bon écoulement du fil (sortes de cercles empilés au même endroit, créant une forme ressemblant à un ressort). Tester avec 60mm et 200mm.
Si l’écoulement du fil n’est pas suffisamment fluide, essayez de modifier la température et/ou la vitesse. Une température plus élevée améliora la fluidité mais diminuera la qualité.
Imprimer l'objet
Débuter l'impression (cliquez sur ‘Démarrer Job’):
- Tenir le fil qui sort au tout début avec une pincette
- Le retirer directement dès que la tête de l'extruder commence à bouger
- En cas de problème cliquez sur ‘Arrêt d’Urgence’
Étapes à faire à la fin de l'impression:
- Mettre le 'Retracter' à 100mm
- Appuyer sur' la flèche qui monte pour extraire le fil de l'extruder
- Baisser la température du lit et de l’extruder et les laisser refroidir.
- Retirer délicatement l'objet imprimé
Slicing
Paramètres les plus importants que l'on peut régler
Liens
- FELIXPrinters (home page)
- Felix user manual [en]
- Forum de support Felix
- Téléchargement de Netfabb basic
- Netfabb Information and Documentation Center [en]
- Netfabb Basic documentation [en]
- Netfabb tutoriel sur le site wiki de netfabb [en]
- Tutoriel Netfabb sur edutechwiki anglais [en]
- Format de fichiers 3D [en]