« Inkscape - édition des chemins » : différence entre les versions
| Ligne 118 : | Ligne 118 : | ||
| '''Supprimer le segment''' || || Supprimer le segment entre deux nœuds non-finaux | | '''Supprimer le segment''' || || Supprimer le segment entre deux nœuds non-finaux | ||
|- | |- | ||
| '''Modifier | | '''Modifier en nœud dur''' || <code>Maj + C</code> ||Modifier le nœud en nœud dur | ||
|- | |- | ||
| '''Modifier | | '''Modifier en nœud doux''' || <code>Maj + S</code> ||Modifier le nœud en nœud doux | ||
|- | |- | ||
| '''Modifier | | '''Modifier en nœud symétrique''' || <code>Maj + Y</code> ||Modifier le nœud en nœud symétrique | ||
|- | |- | ||
| '''Modifier | | '''Modifier en nœud automatique''' || <code>Maj + A</code> ||Modifier le nœud en nœud automatique | ||
|- | |- | ||
| '''Modifier | | '''Modifier en ligne droite''' || <code>Maj + L</code> ||Modifier le segment en ligne droite | ||
|- | |- | ||
| '''Modifier | | '''Modifier en courbe'''|| <code>Maj + U</code> ||Modifier le segment en courbe | ||
|- | |- | ||
| '''Convertir | | '''Convertir en chemins'''|| <code>Maj + Ctrl + C</code> ||Convertir les objets sélectionnés en chemins | ||
|- | |- | ||
| '''Convertir le contour | | '''Convertir le contour en chemins'''|| <code>Ctrl + Alt + C</code> ||Convertir le contour de l'objet sélectionné en chemins | ||
|} | |} | ||
Version du 29 avril 2021 à 15:06
Cet article est incomplet.
Il est jugé trop incomplet dans son développement ou dans l'expression des concepts et des idées. Son contenu est donc à considérer avec précaution.
Ajouter : plus d'explications sur les opérations sur les chemins, précisions sur l'édition des noeuds. voir flossmanuals; tout ce qui concerne les noeuds et les chemins (plusieurs chapitres)
Introduction
Cette contribution décrit comment modifier un tracé dans le logiciel de dessin Inkscape, et explique les différentes possibilités disponibles dans le menu Chemin (Path) du logiciel.
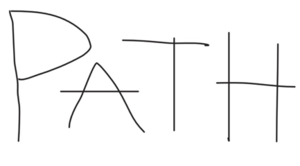
Dessiner à main levée et créer des chemins
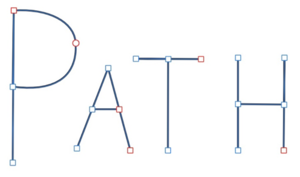
La façon la plus simple de créer une forme arbitraire est de dessiner en utilisant l’outil « Dessin à main levée » (Touche F6). Vous pouvez lisser votre dessin en le sélectionnant et ensuite en appuyant sur CTRL-L une ou plusieurs fois.
Si vous souhaitez des formes plus régulières, utilisez l’outil « Stylo » (ou « Bézier ») (Touches Shift + F6). Avec l’outil Stylo, chaque clic va créer un nœud que l’on pourrait qualifier de « pointu » car il n’y aura pas de poignées pour modifier les courbures du trait. Ainsi, une série de clics va produire une séquence de segments de lignes droites. Si vous cliquez et déplacez (« Drag & Drop »), vous allez créer un nœud de Bézier plus adoucis, qui comprendra deux poignées opposées pour modifier la courbure du trait.
Appuyer sur la touche Shift tout en déplaçant une poignée avec la souris va vous permettre d’effectuer une rotation sur une seule des poignées et de maintenir fixe les autres.
Appuyer sur la touche Ctrl va limiter la direction du segment de ligne droite ou de la poignée de l’outil Bézier de seulement 15 degrés.
La touche Entrée va quant à elle terminer la ligne dessinée et la touche Esc va l’annuler. Si vous ne voulez qu’annuler le dernier segment d’une ligne non terminée, appuyez sur la touche Retour en arrière (backspace).
Dans les outils Dessin à main levée et Outil Bézier, le chemin qui est sélectionné affiche de petites ancres carrées aux deux extrémités. Ces ancres vous permettent de continuer ce chemin (en cliquant puis tirant l'une des ancres) ou de le fermer (en dessinant d'une ancre à une autre) au lieu d'en créer une nouvelle.
Convertir un objet en chemin
N'importe quelle forme ou objet de type texte peut être converti en chemin (Maj + Ctrl + C) en passant par le menu Chemin > Objet en chemin (Path > Object to path).
Cette opération ne modifie pas l'apparence de l'objet mais supprime toutes les capacités spécifiques à son type (par exemple, vous ne pourrez plus arrondir les coins d'un rectangle ou modifier le texte initial). À la place, vous pouvez par contre maintenant modifier les nœuds.
Comme action supplémentaire, vous pouvez convertir votre contour d'objet en chemin (Alt + Ctrl + C). Cela permet notamment de modifier un objet n'ayant pas de remplissage d'origine mais que des traits, en un objet n'ayant que du remplissage mais pas de traits.
Attention un objet peut toujours se convertir en chemin, mais un chemin ne pourra jamais être converti en objet.
Opérations sur les chemins
Il existe plusieurs façons de modifier un tracé dans le logiciel Inkscape. Selon la nature du tracé, les possibilités varient.
Si le tracé est d'abord un rectangle, une ellipse, une étoile ou une spirale, c'est-à-dire une forme géométrique tracée à partir des outils de formes, le résultat est un objet et non un chemin. Les modifications de ces formes sont accessibles uniquement en glissant les poignées blanches.
Par contre, pour modifier un chemin, il faut utiliser les outils liés aux chemins, ou alors convertir les objets en chemins (voir la section précédente)
Les opérations sur les chemins agissent sur les chemins ou convertissent le résultat en chemin. Il existe plusieurs types d'opérations [1] que l'on peut retrouver dans le menu "chemin" (path) d'Inskcape[2], et dont des exemples sont disponibles sur le site de Freenambule:
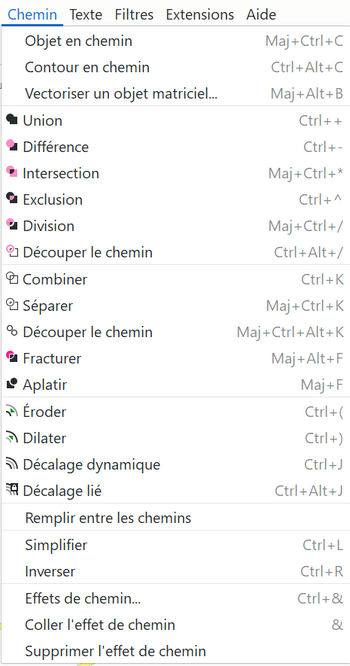
| Opération | Racccourcis clavier | Description |
|---|---|---|
| Union | Ctrl + + |
Relie les formes sélectionnées en une seule forme |
| Différence | Ctrl + - |
Soustrait une forme à une autre |
| Intersection | Ctrl + * |
Ne conserve que l'intersection des deux formes |
| Exclusion | Ctrl + ^ |
Exclut l'intersection des deux formes |
| Division | Ctrl + / |
Le premier chemin est découpé par le deuxième |
| Découper les chemins (Cut Paths) | Ctrl + Alt + / |
Permet de créer autant de chemin que d'intersections |
| Combiner | Ctrl + K |
Assemble les deux chemins en une seule forme |
| Séparer | Shift + Ctrl + * |
Si un chemin est composé de deux formes distinctes, cela crée deux chemins différents |
| Contracter (Inset) | Ctrl + ( |
Permet de contracter une forme en mettant à l'échelle, mais également en décalant le chemin d'un objet, c'est-à-dire en le déplaçant perpendiculairement au chemin en chaque point |
| Dilater (Offset) | Ctrl + ) |
Permet d'étendre (dilater) une forme en mettant à l'échelle, mais également en décalant le chemin d'un objet, c'est-à-dire en le déplaçant perpendiculairement au chemin en chaque point |
| Offset dynamique | Ctrl + J |
Crée un objet avec une poignée déplaçable (similaire à la poignée d'une forme) contrôlant la distance de décalage |
| Offset lié | Similaire à l'offset dynamique, l'offset lié crée un objet connecté à un autre chemin qui reste modifiable. Il est possible d'avoir plusieurs offset liés pour un chemin source | |
| Simplifier | Ctrl + L |
Réduire le nombre de nœuds sur un chemin tout en préservant au mieux sa forme |
| Inverser | Inverser le sens du chemin |
Les nœuds
Les chemins contiennent tous au minimum un nœud, qui est représenté par un carré, un losange ou un rond. Il est possible d'utiliser l'outil nœud F2 dans la barre de menu de gauche pour visualiser et sélectionner les nœuds.
Les types de nœuds
Inkscape permet de créer des types de nœuds différents, qui se comportent chacun d'une manière spécifique: [3] [4]
- Les nœuds durs ou Cusp nodes : Utilisé pour créer des coins ou pour pouvoir modifier librement la courbure du tracé. Les poignées peuvent être déplacées indépendamment. Ce type de nœud est représenté par un losange.
- Les nœuds doux ou Smooth nodes : Utilisé pour dessiner de belles courbes fluides. Les deux poignées et le nœud sont alignés sur une ligne droite. Ce type de nœud est représenté par un carré.
- Les nœuds symétriques ou Symmetric nodes: Utilisé pour dessiner des courbes douces. Les poignées ne sont pas seulement sur la même ligne, mais également les deux à la même distance du nœud. Les nœuds symétriques sont également représentés par des carrées, mais leurs poignées se déplacent toujours ensemble.
- Les nœuds automatiques ou Auto-smooth nodes: Utilisé pour dessiner de jolies courbes, sans se soucier des poignées ou des formes de segment. Les poignées reposent sur une ligne droite et leur distance par rapport au nœud s'adapte automatiquement lorsque vous déplacez le nœud, de sorte qu'une courbe lisse est dessinée. Ce type de nœud est représenté par un rond.
Sélectionner un nœud
Les nœuds doivent être sélectionnés avant de pouvoir être modifiés (à une exception près, cliquer-faire glisser un chemin déplacera le chemin en ajustant les poignées sur les nœuds les plus proches). Les nœuds sélectionnés sont indiqués par un changement de couleur ainsi qu'un léger agrandissement de taille. [5]
Par défaut, les poignées des nœuds sélectionnés sont affichées, tout comme les poignées des nœuds adjacents. Si les poignées gênent la sélection des nœuds, elles peuvent être désactivées en cliquant sur l'icône Masquer les poignées dans les contrôles d'outils. Cliquez une deuxième fois sur l'icône pour réactiver les poignées.
Pour modifier les noeuds, il est possible de les sélectionner de différentes manières.
- Cliquer avec le bouton gauche de la souris sur un nœud pour sélectionner ce nœud. Un nœud devient rouge lorsque le pointeur le survole et il peut être sélectionné (ou désélectionné). Notez qu'un nœud peut être sélectionné et déplacé en une seule étape en cliquant-glissant sur le nœud.
- Cliquer avec le bouton gauche de la souris sur le chemin pour sélectionner le nœud le plus proche de chaque côté de l'endroit où vous avez cliqué. Le symbole de la main est ajouté au pointeur lors du survol d'un chemin cliquable. Notez que le chemin peut être ajusté en cliquant-glissant sur le chemin. Dans ce cas, les nœuds les plus proches ne sont pas sélectionnés.
- Le glissement gauche de la souris sélectionnera tous les nœuds dans la zone élastique. Le glissement ne doit pas commencer sur un chemin à moins que la touche Maj soit utilisée, permettant au glissement de commencer sur un chemin sauf sur un nœud (interrompu dans la v0.48).
Les nœuds peuvent être ajoutés (ou supprimés) de la sélection en maintenant la touche Maj enfoncée tout en utilisant l'une des méthodes précédentes.
Modifier des nœuds avec la souris
La souris peut être utilisée pour déplacer les nœuds et les poignées en les faisant glisser, et peut également être utilisée pour modifier la forme d'un chemin entre deux nœuds en faisant glisser le chemin. Les nœuds peuvent être insérés n'importe où le long d'un chemin en double-cliquant sur le chemin ou en cliquant sur le chemin tout en maintenant les touches Ctrl + Alt enfoncées. [6]
Utiliser l'outil nœud et les contrôles
Lorsque l'outil nœud est activé, plusieurs contrôles apparaissent en haut de l'écran, permettant d'effectuer différentes opérations sur les nœuds sélectionnés : [7]
| Opération | Racccourcis clavier | Description |
|---|---|---|
| Insérer | Insérer |
Insérer de nouveaux nœuds dans les segments sélectionnés |
| Supprimer | Retour arrière, Supprimer / delete ou Ctrl + Alt + Click gauche |
Supprimer le nœud sélectionner |
| Joindre (join) | Maj + J |
Joindre (fusionner) les nœuds finaux sélectionnés |
| Casser (break) | Maj + B |
Rompre le chemin aux nœuds sélectionnés. Chaque nœud sélectionné est converti en deux nœuds finaux. |
| Joindre les nœuds finaux | Joindre les nœuds finaux sélectionnés avec un nouveau segment | |
| Supprimer le segment | Supprimer le segment entre deux nœuds non-finaux | |
| Modifier en nœud dur | Maj + C |
Modifier le nœud en nœud dur |
| Modifier en nœud doux | Maj + S |
Modifier le nœud en nœud doux |
| Modifier en nœud symétrique | Maj + Y |
Modifier le nœud en nœud symétrique |
| Modifier en nœud automatique | Maj + A |
Modifier le nœud en nœud automatique |
| Modifier en ligne droite | Maj + L |
Modifier le segment en ligne droite |
| Modifier en courbe | Maj + U |
Modifier le segment en courbe |
| Convertir en chemins | Maj + Ctrl + C |
Convertir les objets sélectionnés en chemins |
| Convertir le contour en chemins | Ctrl + Alt + C |
Convertir le contour de l'objet sélectionné en chemins |
Modifications des chemins
Au contraire des formes dessinées par les outils de création de forme du logiciel, l'outil Stylo et l'outil Crayon créent ce qu'on appelle des chemins.
Un chemin est une séquence comprenant des segments de lignes droites ou de courbes de Bézier qui, comme tout autre objet sur Inkscape, peut avoir des propriétés de remplissage et de contour par exemple. Cependant, contrairement à une forme, un chemin peut être modifié en faisant glisser librement l'un de ses noeuds ou en faisant glisser directement un segment du chemin.
Modifications
Pour effectuer cette action de modification de chemins, sélectionnez donc un chemin et passez à l'outil « Noeud » (Touche F2). Vous observerez un certain nombre de noeuds (petits carrés gris) créés sur le chemin . Ces noeuds peuvent alors être sélectionnés en cliquant dessus ou en appuyant sur la touche Maj + clic, ou en faisant "glisser" un segment comme avec les objets que vous sélectionnez avec l'outil Sélecteur par exemple. Vous pouvez également cliquer sur un segment de chemin pour sélectionner automatiquement les nœuds adjacents. Les nœuds sélectionnés sont alors mis en surbrillance et affichent leurs poignées de nœuds (un ou deux petits cercles connectés à chaque nœud sélectionné par des lignes droites). La touche ! inverse la sélection de nœuds dans le ou les sous-chemins actuels (c'est-à-dire les sous-chemins avec au moins un nœud sélectionné); Les touches Alt + ! inversent tout le chemin sélectionné.
Les chemins sont donc modifiables en faisant glisser leurs nœuds, leurs poignées de nœud ou en faisant glisser directement un segment de chemin. Pour vous exercer, essayez de faire glisser certains nœuds, poignées et segments de chemins et observez ce qui se passe. Pour annuler vos actions, n'hésitez pas à utiliser les actions habituelles "Annuler" ou "Rétablir".
Touches clavier utiles pour les modifications
Comme autre touches clavier utilisables avec les chemins, nous avons également la touche Ctrl qui fonctionne comme d'habitude pour restreindre le mouvement et la rotation. Les touches fléchées, Tab, [], < > fonctionnent aussi toutes avec les chemins mais s'appliquent aux alors aux nœuds au-lieu des objets. Sachez également que vous pouvez ajouter des nœuds n'importe où sur un chemin en double-cliquant ou en appuyant sur Ctrl + Alt + clic à l'emplacement souhaité.
Effacements
Vous pouvez supprimer des nœuds avec Suppr ou Ctrl + Alt + clic. Lors de la suppression de nœuds, le logiciel essaiera de conserver la forme du chemin. Si vous souhaitez que les poignées des nœuds adjacents soient rétractées (sans conserver la forme), vous pouvez supprimer avec Ctrl + Suppr. De plus, vous pouvez dupliquer (Maj + D) les nœuds sélectionnés. Le chemin peut être rompu (Maj + B) au niveau des nœuds sélectionnés, ou si vous sélectionnez deux nœuds finaux sur un seul chemin, vous pouvez les joindre (Maj + J).
Autres actions possibles sur les noeuds
Un noeud peut être "lissé" (Maj + S) ce qui signifie concrètement que les poignées seront toujours sur le même segment de ligne droite.
Un noeud peut aussi être "lissé" automatiquement (Maj + A). Le noeud devient alors "spécial" et ajuste automatiquement les poignées de noeud aux noeuds environnants afin de maintenir une courbe "lisse".
Lorsque vous changez de type de nœud, vous pouvez aussi conserver la position de l'une des deux poignées en passant votre souris dessus, de sorte à ce que seule l'autre poignée soit tournée ou mise à l'échelle.
De plus, vous pouvez complètement rétracter la poignée d'un nœud en maintenant la touche Ctrl + clic dessus. Si deux nœuds adjacents ont leurs poignées rétractées, le segment de chemin présent entre eux est alors une ligne droite. Pour retirer le nœud rétracté, appuyez sur Maj + glisser le curseur hors du nœud.
Sous-chemins et combinaisons
Un chemin peut contenir plusieurs sous-chemins. Un sous-chemin est alors une séquence de plusieurs nœuds connectés les uns aux autres. Par conséquent, si un chemin a plus d'un sous-chemin, tous ses nœuds ne sont pas forcément connectés.
Inkscape peut "combiner" des chemins en un chemin composé de sous-chemins (Ctrl + K) et séparer ce chemin composé en des chemins séparés (Maj + Ctrl + K). Puisqu'un objet ne peut avoir qu'un seul remplissage et trait, un nouveau tracé composé garde alors le style du premier objet à combiner.
Lorsque vous combinez des chemins qui se chevauchent avec un remplissage, le remplissage disparaît généralement dans toutes les zones où les chemins se chevauchent. C'est par exemple le moyen le plus simple de créer des objets avec des trous.
Sources
- ↑ https://fr.flossmanuals.net/initiation-inkscape/les-operations-sur-les-chemins/
- ↑ https://inkscape.org/doc/tutorials/advanced/tutorial-advanced.html
- ↑ https://inkscape-manuals.readthedocs.io/en/latest/node-types.html
- ↑ https://fr.flossmanuals.net/initiation-inkscape/les-differents-types-de-noeuds/
- ↑ http://tavmjong.free.fr/INKSCAPE/MANUAL/html/Paths-Editing.html
- ↑ http://tavmjong.free.fr/INKSCAPE/MANUAL/html/Paths-Editing.html
- ↑ http://tavmjong.free.fr/INKSCAPE/MANUAL/html/Paths-Editing.html