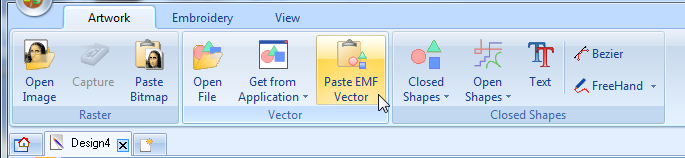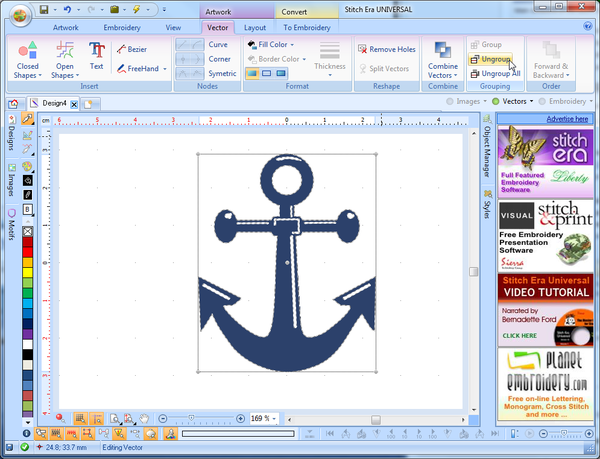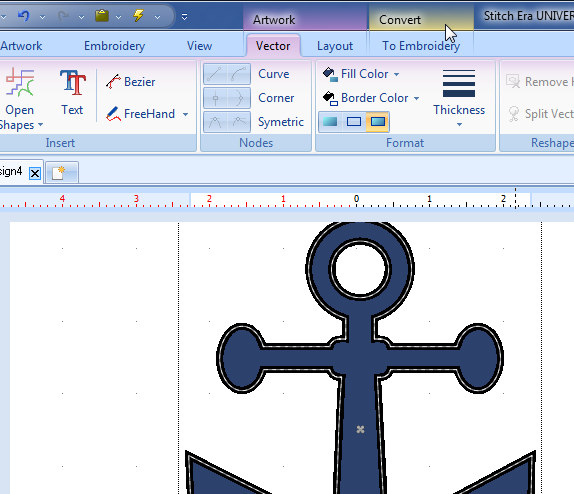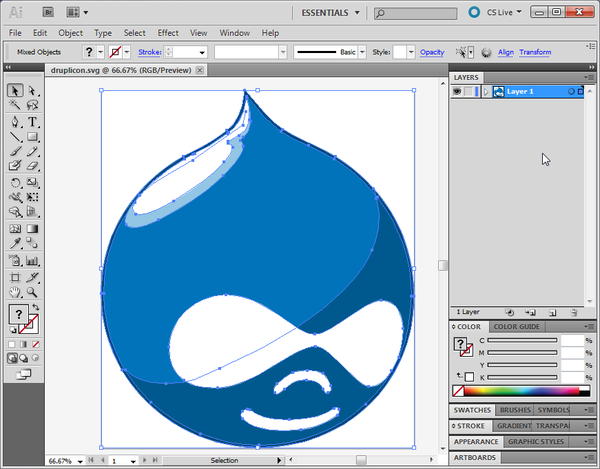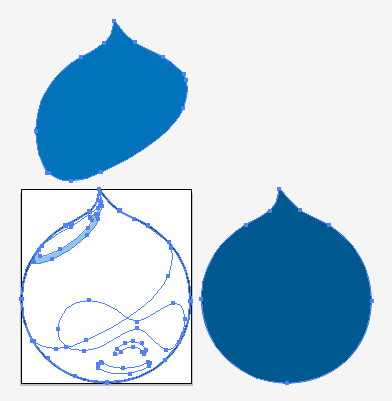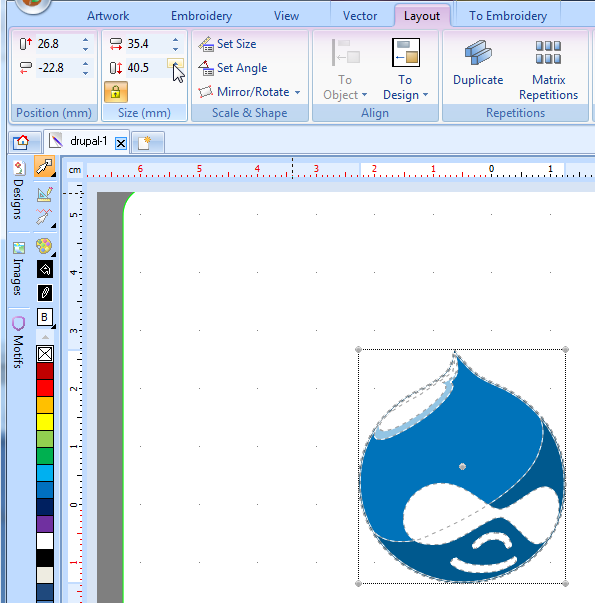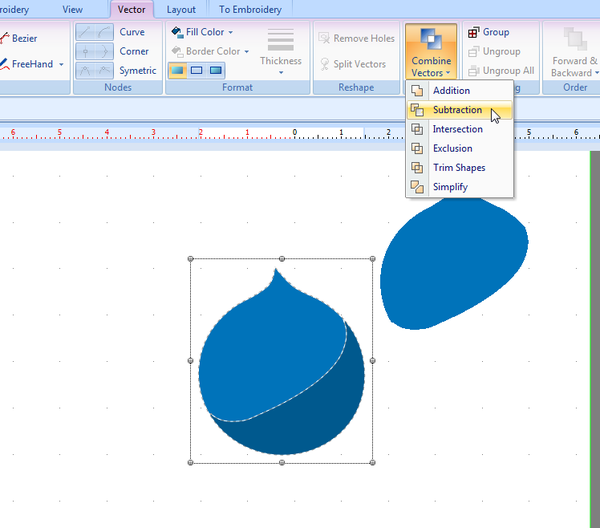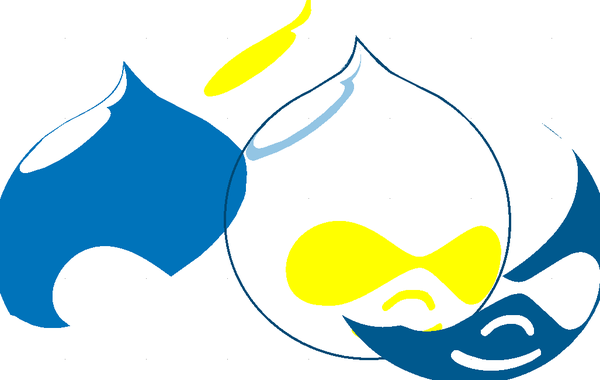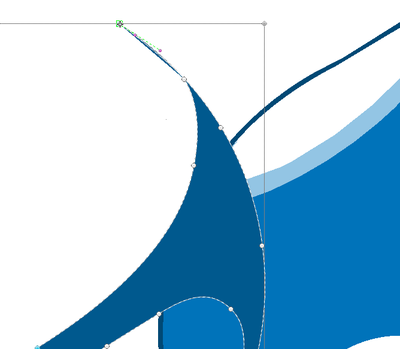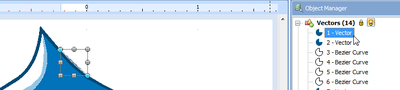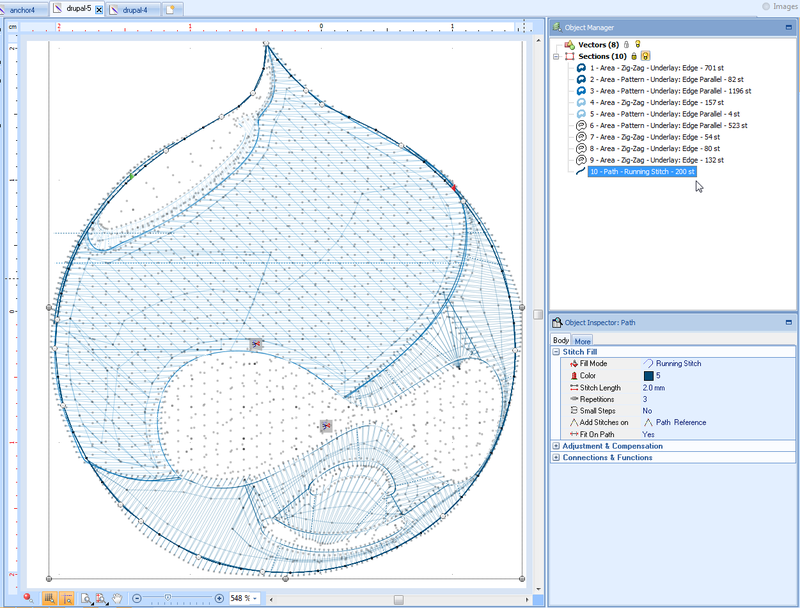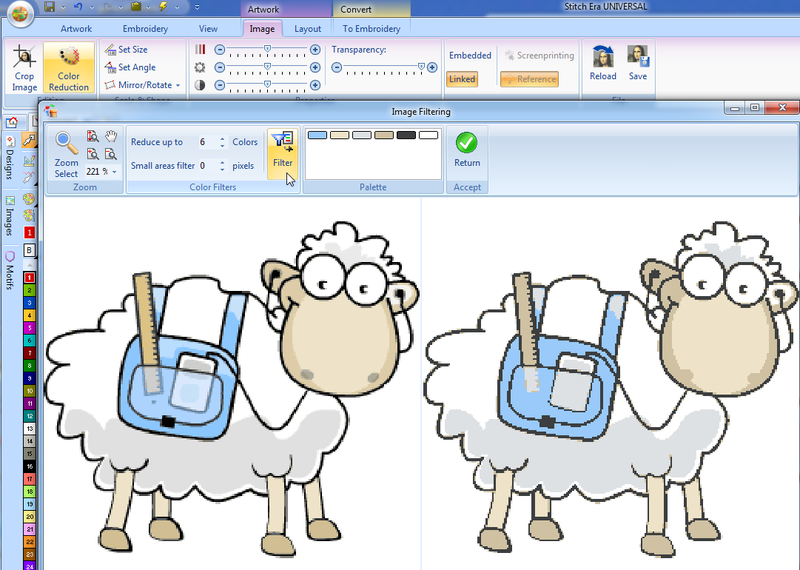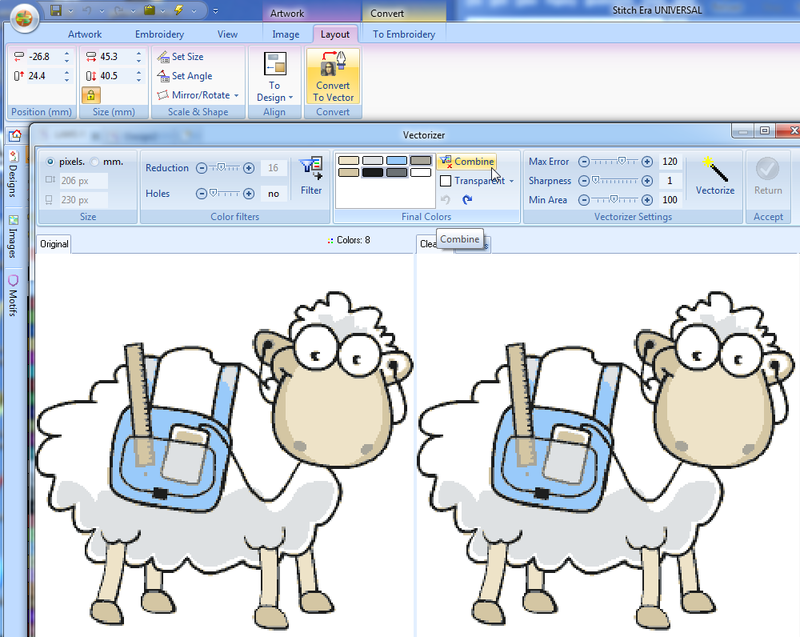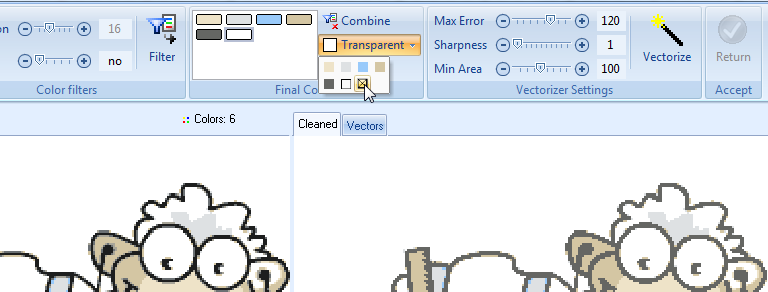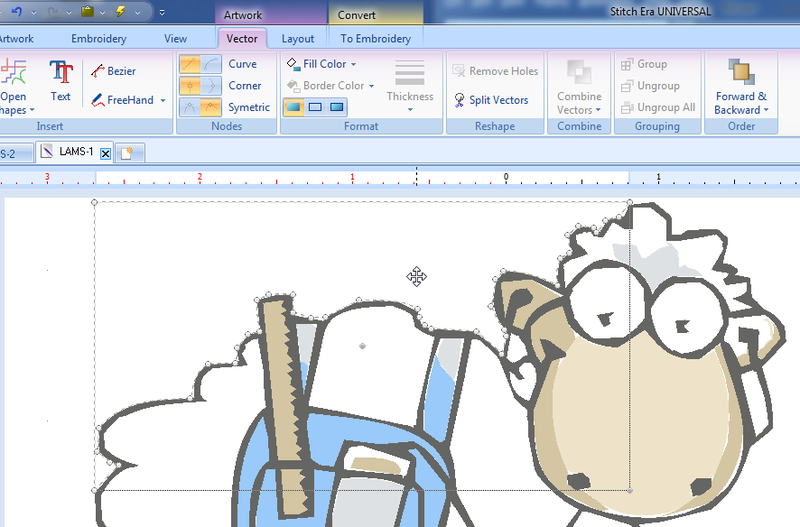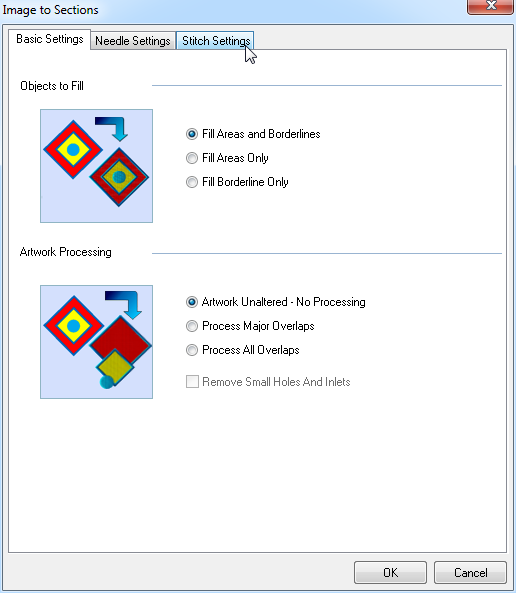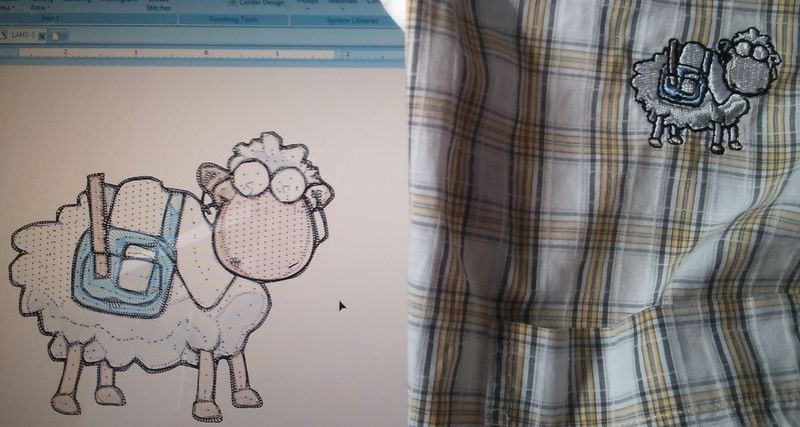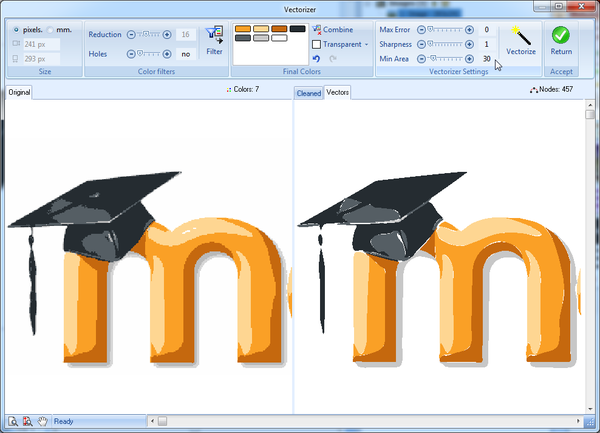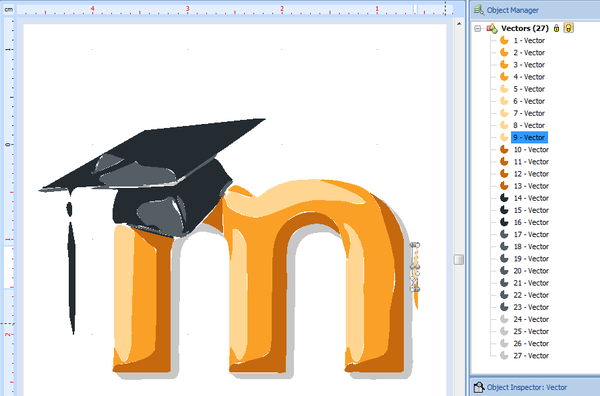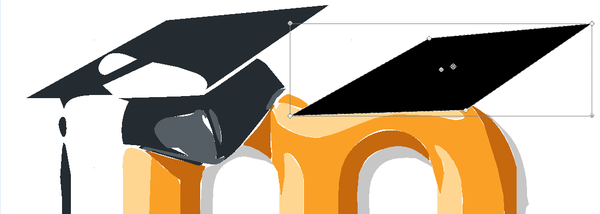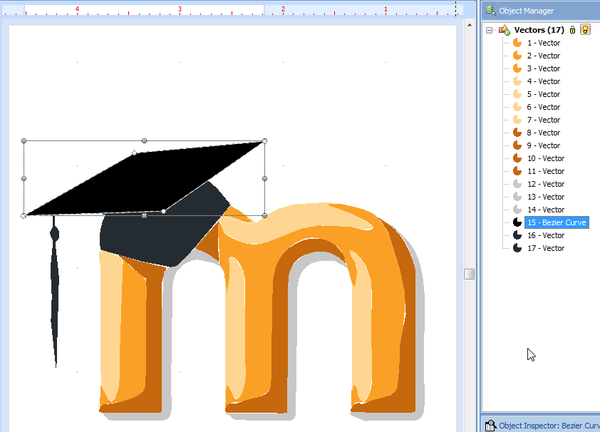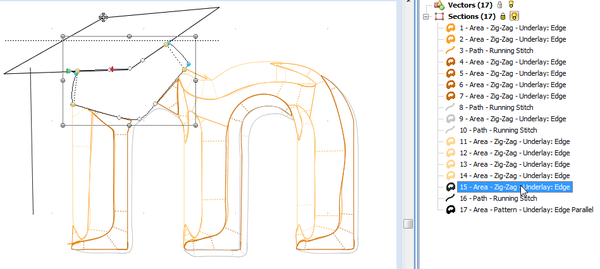Stitch Era - creating embroidery from vector images
<pageby nominor="false" comments="false"/>
Introduction
This is a beginner's tutorial for the Stitch Era embroidery software. It explains how to go from imported bitmaps and vector images to embroidery without understanding much about digitizing.
Before you start reading, let me make clear that embroidery created from images through auto-digitizing will not be professional. As you shall see, it is fairly easy to digitize an bitmap or vector graphic. The result will be acceptable and fine enough for certain purposes. However there will we three major problems:
1) The result may not convey the message you would like it to. E.g. the embroidery may include too many details.
2) Nice embroidery doesn't follow the same visual design principles as screen or paper graphics, i.e. somehow the result just doesn't look good.
3) Most embroidery will be stiff, i.e. not very pleasant to wear. Typically, in computer graphics shapes are clearly separated, often with an additional line. When you produce two stiches from joined fills plus a stitche from a line in the same place, then you get stiffness.
The two pictures below show the difference between a simple auto-digitized embroidery as explained in this text and one that was redesigned as explained in Stitch Era - digitizing difficult images
That being said, simple auto-digitizing is the way to start and as you can see, after a day or two you already can produce designs that are nice enough to wear on your casual cloth :)
Next steps
- Stitch Era - adjusting stitch sections explains how to change parameters embroidery sections, e.g. stitch density, fill patterns, etc. after and auto-digitizing procedure.
- Stitch Era - vector graphics. You don't necessarily need to learn how to draw vector graphics that you then can convert to embroidery (stitch sections). However you will be able to speed up your work and you also could reuse principles (e.g. Bezier drawing) in other multi-media programs.
Disclaimer: This piece was produced by someone who started learning about embroidery and digitizing in May 2011. I will revise this once I understand more - Daniel K. Schneider 11:00, 9 June 2011 (CEST).
Digitizing of simple vector graphics
We found that digitizing vector graphics is much easier than digitizing bitmaps (see below). This is not a surprise of course. Vector graphics are clean mathematical descriptions of shapes (lines and fills) whereas bitmaps are just collections of pixels. Therefore, if ever you can, avoid starting with *.jpg, *.gif, *.png pictures. Digitizing photographs is another issue and much more difficult since you also will have to reduce colors, despeckle, smooth lines, etc.
Below is the rough procedure for creating embroidery stitch files from simple vector graphics. Stitch Era seems to be a fairly sophisticated embroidery suite and it can do much more. But starting with imported graphics files is probably the kind of stuff other beginners would want to try first, so here is the rough procedure.
If you don't wish to important vector graphics, but rather a bitmap (raster) image, you can skip this section and directly jump to Digitizing_bitmaps.
Get and import vector images
(1) Get a vector image
- Finding clip art on the web is quite a nightmare (read Clipart for some tips).
- We got ours from http://openclipart.org, i.e. this nice anchor. Click on "Download SVG" and then just save as anchor.svg somewhere on your computer. You may read about SVG, the only nice vector format on the web, but it's not required.
(2) Import the vector graphics to Stitch Era
- Open the vector image in Inkscape (a free program), Illustrator CS5 (I tested with both) or another vector program that can copy a drawing to the Windows clipboard.
- Still in the drawing program, select all (Ctrl-A in most programs) or the part you wish to stitch and copy it to the clip board (CTRL-C in most programs)
- Then go to Stitch Era and click on paste EMF vector. Notice: The "Get from Application" feature doesn't work for me, which is too bad since EMF is lossy with respect to AI or SVG format. Probably, because I got a fairly new version of Illustrator.
- You now should see something like this:
(3) Optional: Edit the vector graphics
- You now have the choice to edit this a bit if needed. In principle you better do any editing in the drawing program. Anyhow, I clicked on ungroup all in order to get rid of the white lines which are not needed for stitching. This was actually a bit tricky since I couldn't see these parts (for a reason I don't understand). I therefore selected the blue part (click) and moved it way to the left and then selected the empty area with the white stuff and hit delete...
- I then made the borders a bit fatter with the "Thickness" pulldown menu. You can define thickness for parts (not combined objects)
- Then move on to auto-punching (I guess it's called that way), but save the file first.
Convert vector graphics to stitch sections
Stitch sections are stitch paths (lines) or areas (shapes) that are almost directly stitchable.
(1) Convert to stitch sections
- If not already done so, select the vector object(s) first, e.g. move the cursor into the drawing area and press CTRL-A to select all of them.
- Click on Convert (notice how the tabs change in the program). If you can't see the "Convert button", make sure you really selected the objects on the screen !
- You now can choose between letting the program decide for you or vectorize fills (areas) and strokes (lines) yourself. Try Art to Stitch (intelligent) first. Untick the little round Vectors button to the right in order to see the stitches.
- If you are unhappy, you could hit CTRL-Z and change for instance the stitch pattern (tab in the popup menu after clicking on Art to Stitch).
(2) Add other clipart or lettering or whatever
- Once you transformed vector graphics to "stitch graphics", you can other vector objects and repeat the process.
(3) Generate the actual stitches"
- Click on the lightning button on top in the quick access menu bar. This will produce all the actual stitches. Since stitch sections can be resized, you will have to press this button again and again, i.e. each time you digitize a new drawing and/or each time you resize directly a stitch object.
Create a machine file
Export the design to a machine file
- Save this file if not already done so. You always should keep a *.dsg file for re-editing.
- Now, create the "machine file": Either via the "File" button (top left) or the little pull-down menu next to it, select Export as Embroidery Machine Format and choose an appropriate format, e.g. I chose *.jef for Elna/Janome.
The result
Not too bad for my second digitalization / stitching (the first one was a smaller anchor without the lettering). There are some mistakes, probably because the tissue moved. I didn't iron a stabilizing tissue underneath. Also, the anchor head doesn't look as good since the bobbin underneath ran out of thread and I forgot to backtrack after changing it I think.
A picture showing the machine "printing" it, is in the Elna 8300 article.
Digitizing of stacked vector graphics
Typical vector graphics not made for embroidery often uses stacked graphics, i.e. one part is drawn on top of another. In 2D computer graphics, this doesn't matter since a part doesn't have any height and graphics underneath won't shine through (unless the part on top is made transparent of course).
You can skip this section and move to digitizing bitmaps, if you are not confronted with multi-level digitized vector images.
Such a graphic is probably not stitchable. After 2-3 dense layers, your needle may break, the embroidery will become bullet-proof etc. Let's now look at simple example, the Drupal logo and to prepare it for embroidery. Drupal is a fine portalware system.
The SVG version of this logo opened in Illustrator shows that the graphic is simple and that it is drawn in a single layer.
We cannot see, however, that some parts are drawn on top of each other. Therefore, in order to inspect this drawing, we tear apart different pieces. Indeed we can see a big blue tear. The light blue tear will be stitched on top. The "eyes" on top of both or may not be stitched at all since white is by default the so-called background. Several problems that we now should address.
We now could modify the drawing in Illustrator, i.e. make sure that parts are not layered on top of each other. However, we shall do this in Stitch Era since it also is a vector editing tool. Adapting this graphic for embroidery requires several steps, read on:
Import vector graphics to Stitch Era
- Open the graphic in Illustrator or Inkscape or another vector graphics program.
- Select the whole graphic in Illustrator (CTRL-A) and copy (CTRL-C)
- Do not paste to Stitch Era !
- Instead, select the Artwork Tab in the top menu bar and click Paste EMF Vector.
- Select the Layout tab in Stitch Era and immediately resize the graphics to the right size. It may be way too small or far too big. This doesn't matter at all, since vector graphics is scalable without any quality loss.
- You either can drag a corner, or use the Size panel on top left to resize. We use the panel for setting the height since we want the logo to be a precise 40.5mm.
Notice: Unfortunately copying from Illustrator works better than copying from Inkscape. The Inkscape copy may be much too big and badly positioned. The graphics should be usable, but you will have to do some extra work...
Simplify the graphics
After we fixed the right size, we now can simplify the drawing. This is going to be a little bit tricky and we are not sure that this is the most efficient way.
- Click on the drawing (graphic) and/or click on the Vector tab in the menu.
- Ungroup the drawing by clicking on Ungroup in the Grouping panel you should see on top right.
Now let's do some subtractive solid geometry.
- Save your file and call it for example drupal-2.dsg (things will go wrong).
- Firstly, make a copy of the large light blue area and place it somewhere outside, as shown in the picture below.
- Hold down the CTRL key and select first the very large dark blue area. You now only see this part. However you also must select the light blue area. Click where you know it will be underneath the tear. This is tricky. If you do it right you will see the light blue area again as in the picture below.
- Now click on Subtraction in the Combine Vectors pull-down menu. It does the following. It will cut the area of the light blue area from the dark blue area. After the process, the light blue area will be lost and the dark blue area will be smaller.
- Check: The dark blue area looks like a moon (great) and the light blue area is lost.
- Move the copy of the light blue we made earlier back in place. Use CTRL-arrows to fine tune position (not just the arrows!) or zoom in to the max.
Now let's do the same for the white areas, unless you want to stitch these on top of the blue areas.
- Select all the white areas and make all of them yellow (select a color to the left). This way you can better see them. White on white just doesn't cut it for the kind of operations we are going to do.
- Group this area. I.e. Click on Group
- Make three copies of this group and move all three away from the graphic (doesn't matter where, just out of the way where you can retrieve them)
- Hold CTRL-key, select dark blue area then select yellow group. Combine vectors -> subtraction.
- Move a copy of yellow group back in place.
- Reorder everything. Both light and dark blue areas should be in the back. Use the Forward & Backward menu to achieve this.
- Hold CTRL-key, select light blue area then eyes and again subtract.
- Move the remaining copy of the eyes in place.
- Reorder everything if needed (blue stuff in the back)
- Now pubh through the very light blue area on top.
- Move the last remaining copy of yellow stuff in place, reorder, ungroup. You are done ...
Now save the file again, e.g. call it drupal-3.dsg and dismantle the graphics if you don't trust your skills. I don't trust mine ...
- Pull the graphics apart and check if the areas really have been punched. In principle, all the three blue areas are now much smaller and don't overlap with each other or the yellow areas.
- Now reload the saved file (or backtrack with CTRL-Z)
- Make the yellow parts white again
Finally, I also applied the same procedure to the little very light blue area on top.
Clean up the vector graphics
(1) As you can see, there are some fine lines that remain here and there. If you wish you could remove these.
- The best way to do this is to use the split vectors tool. This tool allows to draw a path (e.g. just a simple line) by inserting points. Draw a line (or another path) across the graphics you want to split. Right-click to accept. You may have to repeat the operation (sometimes the cut didn't work). Then select the separated area and kill it (hit DEL).
- You also could try removing individual vector points (only recommended if you are familiar with how a vector path works .... !)
(2) Verify that you don't have any useless little vector shapes and path hanging around.
- Open the object manger (tab to the right of the workspace) and click on each of the vectors. Trash the ones that are useless (e.g. too small).
(3) You also could change colors a bit. E.g. make the large outline around the tear black and turn back the yellow areas to white.
(4) Repair curves. Using the controls, you can make some minor adjustments to the various shapes. e.g. I made most of them a bit smaller and also made fine shapes a bit fatter (more about vector editing in some other part....)
(5) Finally, you could reorder the vectors before you generate the stitches. Last vector will be stitched last.
Convert to stitches
- Select all (CTRL-A)
- Click on Convert -> To Embroidery
- Select Art to Stitch (Intelligent)
In case you are unhappy with the result
- Hide stitches
- Edit vectors (and reorder maybe)
- Click on the little lighting arrow on top (reprocess all / CTRL-F9).
- Do not convert again or you will get double layers of stitches. Of course you could (a) hide vectors and (b) kill all stitch sections, then redo the convert.
We could have simplified the procedure using the simplify combine vector technique. However, results are less predictable.
Digitizing bitmaps
Digitizing bitmaps (raster images) may be a bit more difficult than converting vector graphics to stitches and for at least two reasons:
- Usually bitmaps include too many colors (photographs always do). As you shall see, even a pretty simple drawing may include over 20 colors.
- Lines are not clearly drawn and must be guessed by the digitizing modules
- Speckles (i.e. small shapes) can be found and will have to be reduced.
As example, we shall use a drawing that is the mascot of the LAMS (Learning Activity Management System) software. The original vector image isn't available anymore and we therefore had to start from a somewhat fuzzy raster image, i.e. a 32KB *.gif file, that you see to the right and that you can enlarge.
At the end we then discuss another example, i.e. the Moodle logo.
Loading a bitmap
Procedure:
- Go to the Artwork tab
- Click on "Open Image" and select the image file (*.gif, *.jpg, *.png, etc.)
- Resize the image (you also could do this later, once it is vectorized)
- Crop the image if needed (top left button), i.e. reduce useless margins ton top, bottom, left and right.
- In both cases, make sure that you can see the whole picture by zooming in or out.
Reduce colors
We now suggest reducing the number of colors
Procedure:
- Click on the Color reduction button and the Image Filtering tool will pop up
- Select the number of colors. Less is usually better, but on the other hand important parts should still keep their "identity". E.g. looking at the first screenshot below, i.e. a 6-color version, one could argue that the "holes" of nose should not go away.
- Click on the Filter button and carefully examine the result to the right. If some shapes that you would like to stitch disappear, then augment the number of colors and try again by clicking on the filter button.
- After two trials we settled down for 8 colors:
The following screen capture shows a better result: the nose holes are still there. However, we have too many speckles, e.g. a dot in the saddle bag but we will remove these later. You also may notice the the IPod is no longer recognizable as such. Since it's a fairly small object that doesn't matter much. If it does matter, consider the option of adding some precise vector graphics at a later stage. Our goal for now is to reduce colors as much as we can since changing threads a lot is not an option we like. Also, we (and you) probably don't have that many color variations anyhow. One maybe has two versions of beige, but not three.
- Click on the green Return button to accept this color reduction.
- Save the file under a different filename, e.g. lams-2.dsg. We feel that it is important to keep a safe version for each major design step.
Remark: Before reducing colors, you also could try to saturate colors, augment contrast and darken the picture. Read Stitch Era - digitizing difficult images where we discuss an example.
Conversion to a vector image
The bad strategy: Now that we have a simple bitmap we could start converting it directly to stitches. We might click on Convert (top menu bar) and see three choices: Art to stitch (intelligent), Art to Stitch (Area only and Image to Stitch. "Art" refers to clean graphics, and in particular vector graphics. Our picture is sort of in between, e.g. some lines are quite fuzzy. We therefore should select Image to photo-stitch. However, we will not use this procedure and do a proper vectorization first.
Let's start.
- Select the Layout tab in the top menu bar line. Don't miss that or you never will even see the Convert to Vector button.
- Click on the Convert to Vector button as shown in the screen capture below.
Vectorization includes two major steps: (1) Additional cleanup and (2) bitmap tracing according to some parameters.
Notice: All good vector drawing programs like Inkscape (free) or Illustrator can trace bitmaps. If you are unhappy with an embroidery program, try one of these tools. Anyhow, Stitch Era can trace a lamb as you shall see...
Step 1:
Let's cleanup the picture a bit, i.e. remove some speckles, manually merge colors and finally decide about the background color.
(1) Since we already reduced colors, we won't to that again. Move the slider Reduction to a figure that is higher. Since we have 8 colors, move it to 16 for example. The reason why we reduced colors with the image filtering tool beforehand is simple: in this tool, for some reason, one cannot enter a precise number of just 7 colors for example.
(b) You may attempt to close so-called holes. "Holes" are small speckles, e.g. 2x2 pixels that we could eliminate. For our LAMS, we selected no, since it would destroy the black borders for the legs. However, you also could select 4 and the wind up with some more "create" embroidery.
To try out these cleanup parameters click on Filter. You now can see a cleaned up picture in the right panel.
(c) Looking at the 8-color pictures (both sides), you notice maybe that we have three sorts of grey: a medium, a dark and very dark (or maybe it's black). We now can merge these three colors. Hold down the CTRL key and select each color and hit the Combine button. You then immediately could undo these mergers with the little undo icons. The resulting color is a sort of mix between the selected colors. If you find it ugly, don't worry, you will be able to change colors later if you wish.
(d) Now there is final and very important decision to make. By default the vectorizer will treat white color as transparent background color. This means that white areas of the lamb won't be vectorized and could not be printed. If you plan to print the mascot on a white shirt, it's probably a good decision not to print these white areas, since the black outlines perfectly will define the contour of the lamb.
However, since we plan to print on other textiles than white, we do want the white areas to be vectorized. Therefore we turn transparent off, as in the screen capture below.
Step 2:
We now can transform this cleaned image into a so-called vector image, i.e. an image that will contain lines and fills (as opposed to the colored pixels that make up the current definition of the graphics).
In the vectorizer section, there a three vectorization parameters we can tune:
- Max Error: increases or decreases the curvature with respect to the original picture.
- Sharpness: Will reduce the number of points that define lines and outlines of shapes.
- Min Area: Allows to eliminate smaller areas.
In a picture like this one that was originally a drawing (as opposed to a paint or a photograph), there isn't much need to reduce sharpness and defined minimal areas (unless you scanned the pictures or the bitmap is really bad quality). Since the picture was made by graphic designer we will mostly preserve his/her curves and put Max Error to 160, i.e. near the maximum. The sharpness parameter interacts with the Max Error. If Max error is big, sharpness will have less impact. If Max error is low, sharpness will have high impact. Try it ....
Vectorization is a trial and error process that you could repeat as much as you like. We decided to use the following parameters:
- Max Error = 160
- Sharpness = 1 (in order to preserve some of the lines in the satchel area)
- Min Area = 10 (the minimum, since the picture looked fairly clean).
You now can click on Accept/Return and the vectorization will be committed to the embroidery design
Remove unnecessary white areas
If you did decide to vectorize white areas you now have a really large background that will be stitched. Since we only want to stitch the lamb, we have to remove these. That is easy.
- Just click around the lamb and remove all the rectangles that go outwards by hitting the delete key. You also should remove the areas between the IPod cable and the face, since these are not part of the sheep either.
- Save the file under a yet different filename. E.g. lams-3.dsg
Convert the vector image to stitch objects
- Select the whole vector drawing: Hit CTRL-A or select the lamb with a larger than the lamb rectangle
- Now click on Convert on the very top menu. If you can't see this button, then you forgot to select the graphic.
Now you should see four options in the top menu/ribbon bar (see the screen shot below).
- Select Art to Stitch (intelligent)
You now can configure three kinds of conversion parameters. Do not click on OK before you are done with all three tabs.
- Basic settings allow to define whether you want to stitch just the lines, just the fills or both. We select both here. Then you also could decide how to deal with overlaps. Since we vectorized a picture we don't have overlaps as in a typical vector drawing and we don't need to care.
- You then can change the needle setting. E.g. we could replace our ugly grey with a nice black. You also could do this on your embroidery machine. Tip: Be careful when you replace colors with the palette, things can go wrong. Embroidery files don't really remember colors, but thread numbers. Each make has its own numbers (nothing seems to be properly standardized in embroidery world).
- Finally, you then can select default stitching pattern type, i.e. define how fills will be stitched. You also can decide under which conditions (i.e. which size) the program will treat a shape as a line or a fill in terms of stitching. We left all the defaults.
- Now click on OK. You can turn off the little green vectors button on top right in order to hide the vector graphics and to show only the stitching schema (read more below).
- If you are unhappy, hit CTRL-Z and restart. Make sure to tick the vectors button again (little red button on top right), else you cannot see your drawing !
Create the stitches and look at them
- Click on the lightning button on top. This will produce all the actual stitches.
A stitch section describes how a part should be stitched, e.g. it defines fill patterns, stitch sizes, color, etc. but does not freeze the actual stitches. I.e. when you change the form, stitches should be regenerated.
For visualization of the embroidery, you could:
- Click on the Vectors button (little green pull down button/menu on top right). This will hide the vector drawings.
- Tick the simulation view (3D) in the lower left (F7). The simulation is more or less accurate, but it may provide a feel for the look you will get when you stitch it for real.
Again, if you are unhappy there are several options
- Hit CTRL-Z and restart
- Kill all the stitch sections in the Object manger
- or reload a prior version.
However, you also can make changes to this result, e.g. add missing details. Read on.
Add extra art and fix thread color numbers
(1) If you feel that something is missing you now can add other elements. E.g. you could add bigger eyes, since the left one was somehow lost in the vectorization process and the right one is too tiny.
- Untick embroidery (top right button)
- Remove the small ugly graphics for eyes
- Replace by nice round eyes using "Closed shapes" Vector Graphics. Click on Artwork in the top menu bar first.
In case you add vector graphics after converting to graphics to stitches, you will have to convert these new vector drawings too. Select both, and proceed like before, except that you only need to convert these new areas. Alos, don't forget to hit the lighting button, once you are done. Also - after converting - make sure that the converted stitches use the thread you like. Open the Object manager, scroll down to Sections, then select the section in the work area and examine the parameters in the object manager. You now can assign a different color to a "section", i.e. a stitched area. Finally, click the Optimize needles button again (see next item).
(2) Optimize Needles and print order
- Since you don't wish to re-thread more then once the same color, click on the optimize needles button in the Images palette in the toolbar to the left. You also could move around sections in the object manager in order to change print order. But this is more tricky since you also have to take into account underlays and such.
- Finally, you could create a new color palette and use color numbers of the thread make you use (e.g. Madeira instead of system DB), but you will have to do this properly. More about this later...
- Save the file again, e.g. name it lams-4.dsg. It is important to keep the DSG file, since it will remember all the vector graphics and informations about "stitching sections". A format like *.jef will not, and while you can open *.jef files, most information will be lost and resizing, for example, will be a pain.
Create a machine file
Now, generate the machine-specific stitch file. Select the file button (top left) and Save File -> Export as Embroidery Machine Format. Select *.jef for Elna/Janome or whatever format your machine does... then print and enjoy.
The result doesn't look exactly as expected since we probably didn't understand that the very light beige was encoded as some sort of white that we then fed into the machine. It's probably a good idea to create a full palette with all your threads and then use these or just use the system colors and then guess. A mixture of the two is confusing for the machine if we understood right....
Also, this kind of complicated embroidery should maybe be a bit bigger and it might be a good idea to try a version with white areas removed. But firstly I shall make a version that has eye pupils again and add a missing part of the IPod. This is very easy, explained above and I actually already did it, but I don't have a picture ...
Anyhow, this was my very first embroidery from a bitmap and my second "creation" in total and I am happy with respect to that. - Daniel K. Schneider 18:53, 20 May 2011 (CEST).
Digitizing the Moodle logo
Below we shall go through the whole procedure again, starting from a different bitmap file.
Moodle is a popular learning management system and can work together with LAMS, a good reason to test the procedure explained in the previous sections. This time we will not look at details. We will summarized the procedure and point out some differences, e.g. parameters we changed.
We got the logo from Moodle logos, and took the 1024 x 254 Moodle logo version that we then cropped down to the M. We didn't like the quality of the original 126 x 100 M logo version.
(1) Color reduction
In a first step we reduced the colors to 8. Again the threshold principle was being able to make out important details, e.g. in this case it was the structure of the graduation hat.
(2) Vectorization
(a) Click on Filter, once in the Vectorizer tool
(b) We then combined the two light grey and very light grey areas. (Ctrl-click on both colors and hit the Combine button). There is also some superfluous white and we can't do much about this at this stage
(c) Leave white as background.
(d) Vectorizer settings are very different from the LAMS example. We left the two first parameters at minimum, since lines are already straight and the curves are fine. However we set min area to 30 in order to eliminate some speckles.
The result isn't optimal, but probably we cannot do much better.
(3) Cleaning up vector graphics
Looking at parts in the object manager we can see 27 vectors.
(a) Remove the two parts to the right, i.e. some rests from the "o" letter.
(b) Then click on each vector in the manager in order to spot tiny speckles that we could remove (there wasn't any out side of the hat).
(c) Simplify the graduation hat. Since it has many little elements, we went for the following procedure: Redraw the top and simplify the bottom.
- We wrote down the color of dark grey. Stitch era doesn't seem to have a color sampler for the paint bucket. Get the RDB color numbers of dark grey by clicking on the paint bucket in the Images panel to the left (R:37, G:44, B:49).
- Redraw the top with some nice black. Move the new part away.
- After re-drawing it, get rid of all the elements of the top. We separated the larg dark grey using the split vector tool. Then, move the new top in place.
- Select all the lower parts of the the hat, union all the elements with the combine vectors->Add tool. The remove holes with the Remove Holes tool. At the end make it dark grey again.
The result is a bit simple and we have to see how it will print ...
(d) Adjust some of the vector shapes below the hat, using Bezier controls and also by getting rid of some control points (not explained here ...)
(4) Convert to stitch sections and stitches
- We are down to 17 simpler vector shapes and can convert to stitches
- Select all (CTRL-A) and Convert->To Embroidery
- In the Stitch settings, we selected fabric type = Wovens
- Changed stitch order. We put all the black stuff at the very bottom end since we want the hat to be printed last. This could be improved. E.g. we should have pushed the dark orange areas below the medium orange ones.
(5) Print
- Reprocess all
- Save as your machine code and have it stitched...
Result
- I didn't have the right colors (e.g. missing orange and dark grey)
- Also the hat isn't great ...
(6) Redesign
- Made a border for the hat
- The hanging tassle (?) was converted to a filled stitching section. I killed the current stitch section, made the vector drawing a bit larger and reconverted again using different stitch settings (i.e. in Stitch Settings, Shape recognition I set Maxiumum ZZ width to 1.0 mm and Minimum ZZ with to 0mm. The result isn't great either ...
Colors are wrong since I didn't have the right threads. Some of the larger zig-zag stiches are not very clean and my cell phone doesn't take very nice pictures. Anyhow, we should start playing with other fill patterns at some point ...
Issues and tips
Import from Illustrator and Corel Draw
Import from Illustrator CS5
Import from Illustrator doesn't work with CS5 (we tried several methods including importing various versions of *.AI files)
To import an *.ai file, open the file in Corel Draw. Do not copy/paste from Illustrator to Corel. The result we got was a bitmap...
Illustrator is needed to import somewhat complex *.SVG files since Corel can't handle SVG very well.
Import form Corel Draw X5
Import from Corel Draw X5 works, but may fail under certain conditions
A simple test
Test file used: Green plant in its pot in three different phases of growth
- Corel Draw can't handle this fairly simple file
- Import to Illustrator. We then ungrouped (3 levels) and removed the shadows
- Saved as *.ai
- Import to Corel Draw
- Import to Stitch Era: Get from Application -> Corel Draw
The result is lossy, but good enough for embroidery.
Filling emtpy areas with color
Unless we didn't find the feature, we found it very difficult to fill imported vector patterns with color. Stitch Era doesn't want to import illustrator files (we use CS5 but tried to save under older AI version). We therefore have to use lossy EMF import that somehow produces fills with borders from lines. In order to fill such as mess:
- Select all elements that need to be filled and then combine these into a single vector: Combine Vectors -> Add
- Click on Fill holes in the reshape ribbon panel on top.
- Make sure that remaining vectors slightly overlap with each other and the already filled ones. Select each disconnected vector in the object manager and zoom in a lot. The add again and fill holes.
Both vector objects and stitch sections are defined by several types of nodes and at some point you will have to learn how a vector drawing program works in order to make informed edits...