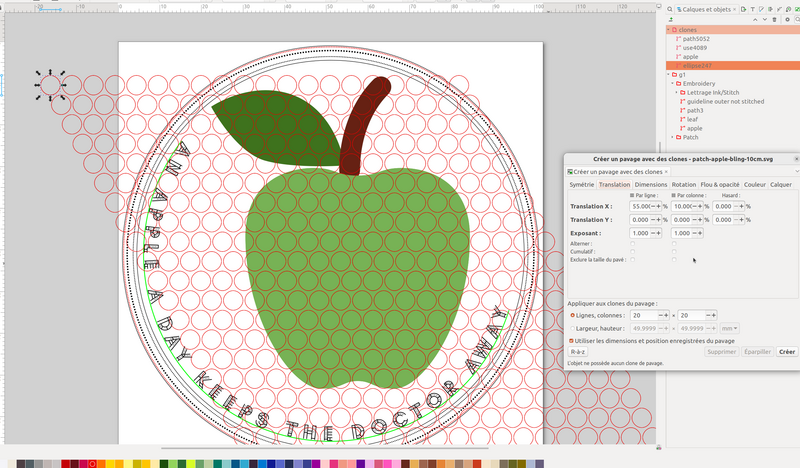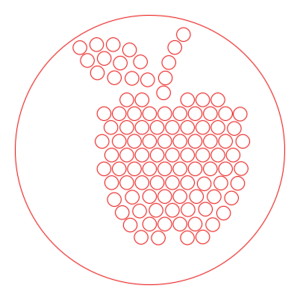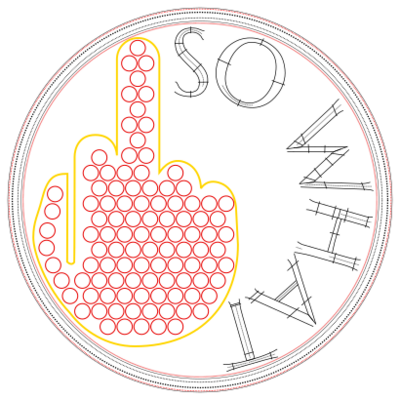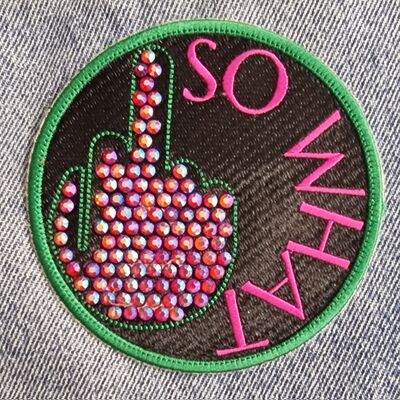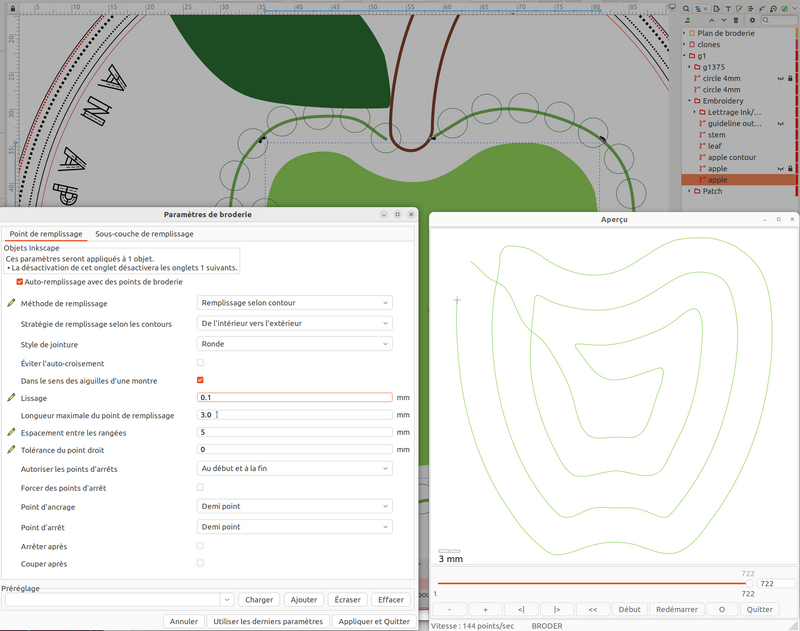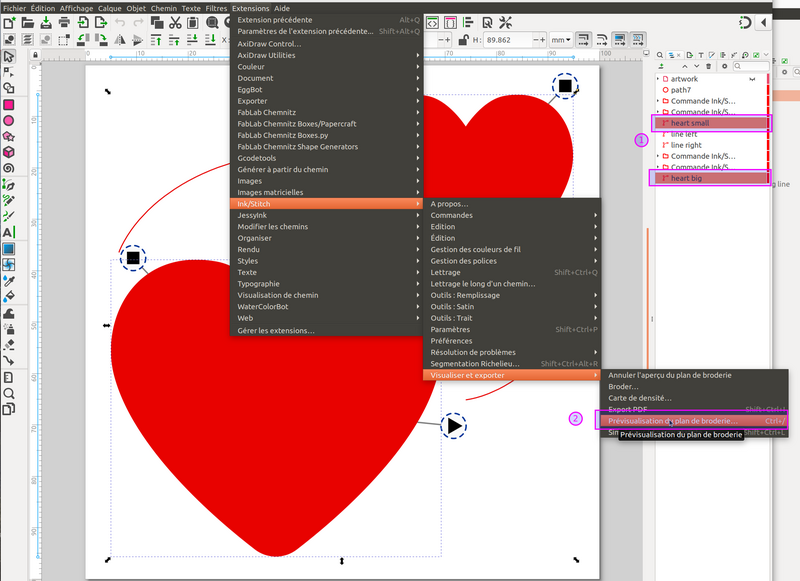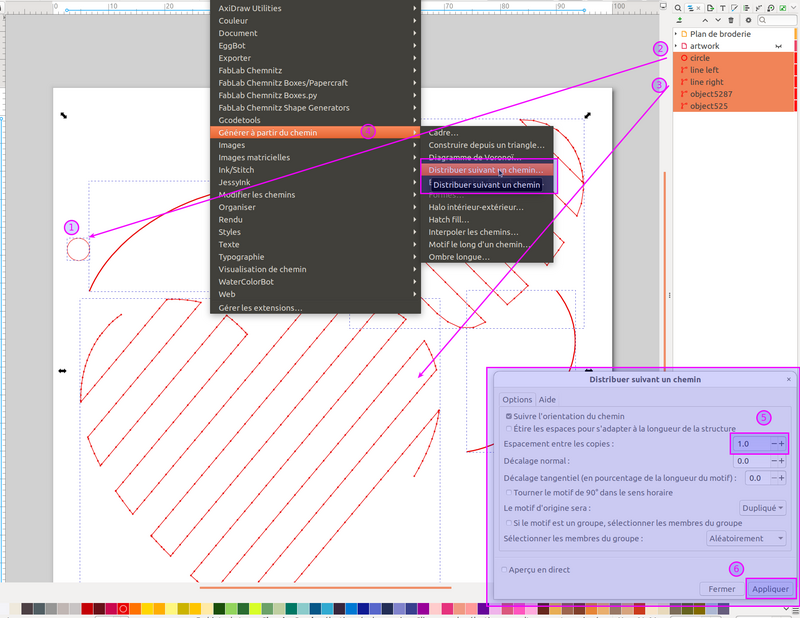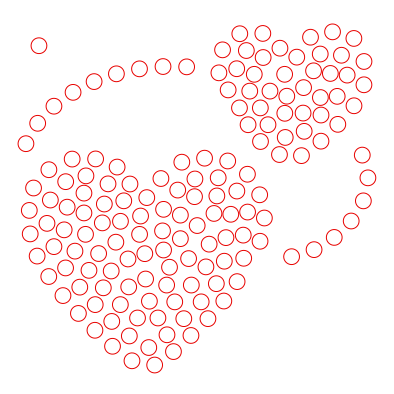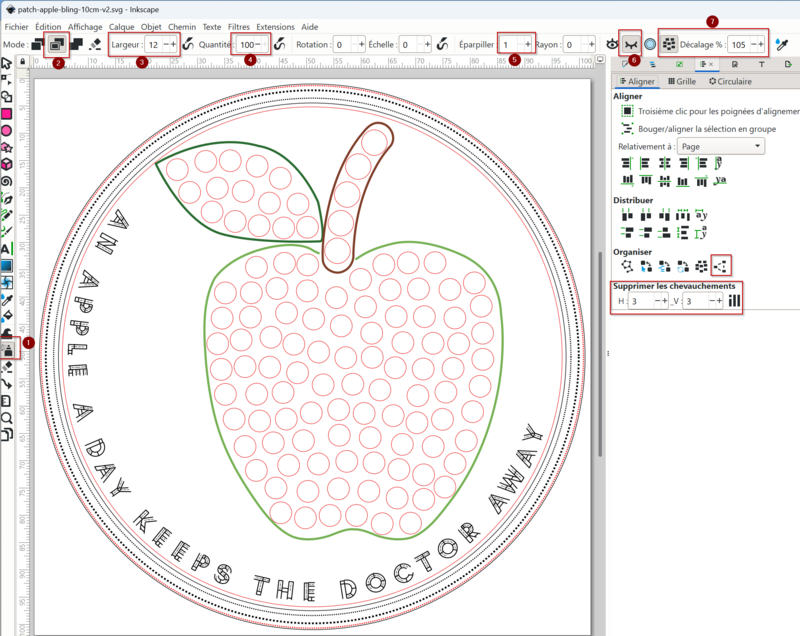InkStitch - hotfix
Principles of hotfix
Hotfix or (hotfix stones) are decorations like rhinestones, rhinestuds, nailheads, etc. that can be glued on textiles or other materials by heating them with an iron or a heat press.
This article will explain how to create circular rhinestones designs with InkScape and optionally Ink/Stitch.
Rhinestones are usually round flatback crystals. They have a faceted face on one side and a flatback on the opposite side with a reflective sheet of metal and glue backing The cheaper ones are made of acryl. The highest quality and most expensive ones are Swarovski Crystals. Affordable good quality stones are made for example by DMC in Korea.
Sizes
Rhinstones come in many different sizes.
- The most popular sizes are 4mm (16ss), 3mm (10ss) and 7mm (34ss).
- SS16 stones allow fairly well filled lettering or other details and manipulating these is not too much of a pain. Working with small SS10 stones allows for more "detailed" design, but is a bit more painful.
- Working with smaller ones than SS10 (3mm, e.g. SS6 (2mm) is difficult !
- SS20 (4.6 to 4.8mm depending on the make) or bigger are easy to use, e.g. for large lettering or larger fills
We distinguish four methods to design with rhinestones
- Method 1: Glue stones individually with a hotfix applicator on the tissue, i.e. some kind of soldering iron with and end that fits on top of a rhinestone (cheap). For positioning you could use a thin template.
- Cut out the template with a laser cutter or a cutting plotter. Glue a sheet of something (e.g. thick paper) underneath. Then fill the template with rhinestones by pouring a pile on the template and then using a brush. You the can either transfer the stones to a textile using a transfer sheet. Thickness of template should be 0.5mm for smaller stones, but it can be higher for larger stones (e.g. SS16 and SS24). Then use a heat press, e.g. 30 seconds for 160 - 200 degrees to glue.
- Method 3: Is similar to method 2. Instead of creating a template with a bottom, just glue the template with to the textile (or make it stick otherwise), then fill, then put it the heat press for 20 seconds a 200 degrees. Make sure that the template is not too thick.
- Method 4: Buy a stone setting machine that can place hotstones (expensive) on a transfer sheet. Then put the transferred sheet into a heat press.
See the Hotfix stone for details.
Methods for creating rhinestone templates
Unless you got a stone setting machine or a lot of time to loose, you will have to create cutout templates that allow positing the stones. You can create these cutout templates with either a vinyl cutter or a laser cutter. Cutout patterns define where the laser or vinyl cutter will create holes for the rhinestones.
We recommend using 0.5mm cardboard for SS16 and SS20 stones and 1mm cardboard for bigger ones. SS16 stones also can used with a 1mm cardboard, but filling the holes will be a bit more difficult.
Alternatively you can buy so-called template sheets, e.g. the "Rhinestone sheet set" from Brother that will also include transfer sheets. Some products allow for easier brushing, e.g. the "Magic Flock - Adhesive Rhinestone Template Material". Magic Flock is perfect for a cutting plotter but will emit toxic gases in a laser cutter ! "Sticky Flock" is another product (maybe identical).
Hole size
The size of the holes should a larger than the size of the stones. We recommend adding about 1mm.
- SS10 (2.8 to 3mm): use 4mm
- SS16 (3.8 to 4mm): use 5mm
- SS20 (4.6 to 4.8mm): use 4.8mm
Manual fill
This very basic method can be used for very small fills.
- Draw a circle, e.g. 4mm. Make sure to get the size right, because later scaling with precision will be more difficult.
- Copy/paste the circle and place the circles manually within polygones or along lines
- A quick method is to use the tiling method below, create a copy, select a subset, move in place, and delete the ones that do not fit.
Using tiles and subtraction
Step 1: Create a tile of circles
- Create a circle, e.g. 4mm for a 3mm SS16 stone
- Create a large tile of these circles
- (en)
Edit -> Clone -> Create tiled clones - (fr)
Edition -> Cloner -> Créer un pavage de clones - You can change translations in order to create dense designs.
- (en)
Step 2: Subtract tile from polygones
- Combine all the clones (
CTRL-K) - Add a polygon (contour only). In addition, make a copy to be used as outline in embroidery.
- Move the polygon below the tile of circles in the stack,
- Select polygon and tiles
Path -> DifferencePath -> Break a part(CTRL-SHIFT-K)- Remove circles or fragments of circles that you do no want. Copy/Paste and/or move circles.
This method is interesting for creating regular "tatami-like" patterns that can be very dense. Below you can look at two examples.
Distributed along path
This method can be used to distribute circles along a path and we can distinguish two kinds of use: Filling lines or filling polygons according to stitch patterns.
Filling a line
In order to fill a line:
- Draw a circle (e.g. 4mm) and put it on top of the stack somewhere
- (fr:)
Menu Extensions -> Générer à partir du chemin -> Distribuer suivant un chemin - (en:)
Menu Extensions -> Generate from path -> Distribute along path - Select both the line and the circle, configure distances, e.g. 0.25 and go. You may have to move the result. We found that the sizes are ok, but not the global position.
- Move misplaced holes (if there are) and save.
Filling a surface
In order to fill a surface, you first will have to generate lines upon which the circles will be positioned. We could use a hatch fill for example, but we chose to profit from Ink/Stitch's filling algorithms.
Step 1: Create a stitch plan that defines the lines for positioning the circles
- Select the polygon that defines a an area with a hotfix fill.
- Parametrize a contour fill without underlay and without underpath
- Define wide spacing, e.g. at least 4.4mm for 4mm stones, change entry point if needed
- Select just this object and create a stitch plan, copy the stitch plan to another layer, fix it if needed, smooth first (ctrl-L).
Step 2: Create pattern
- Draw a circle (e.g. 4mm) and put it on top of the stack somewhere
- Menu (fr)
Extensions -> Générer à partir du chemin -> Distribuer suivant un chemin - (en:)
Menu Extensions -> Generate from path -> Distribute along path - Select both the stitch plan and the circle, configure distances, e.g. 0.2 and go. You may have to move the result.
- Move misplaced holes
- You can make sure that minimal distances exists in the Align and Distribute panel,
Remove overlaps
Step 3: Export
- Hide all the layers, except the generated holes
- Save a copy of the file
- Send the file to the cutter
- If the file includes embroidery, now hide the cutouts, unhide embroidery objects and save the machine file.
Alternatively, you also could do this with a tatami fill. However, the lines of circles will be aligned randomly, which is not optimal for dense fills.
Example of contour fill using the params of above:
Create a stich plan for stitch objects parametrized for cutting
Raw results of the two operations.
Spray
This method is fairly efficient for medium sized objects but you can not achieve densely packed regular patterns
- Create and select a circle
- Then with a steady hand spray the circle using the following parameters (may need some adjustments)
- Spray clones (fr: pulvériser des clones de la selection initiale)
- Width (fr: largeur): a bit wider than the circle, e.g. for 4mm use 12
- Quantity (fr: Quantité) : 100
- Spread (fr: Eparpiller): 1
- Apply on transparent zones (fr: Appliquer sur les zones transparentes): checked
- No overlap of colors (fr pas de cheveauchement entre couleurs): Checked. (You many turn this off if do not mind touching the borders of underlying objects
- No overlap - distance = 110 (this can be off if the overlap of colors is on).
The spray is a bit sluggish, if it stops spraying, make sure that you are no spraying on top of somethings, and restart.
Once you are done, you can, if you like, optimise distribution. Select all clones and open the alignement tool.
- In the Organisation (fr: Organiser), click on Spread (fr: éparpiller). You can do this several times. Alternatively use another algorithm or adjust by hand.
- Then at the bottom, define minimal distances: E.g. H=3 and V=3 (click on the little icon to the right)
Methods that do not work
Using fill patterns
- Draw a circle, e.g. 4mm. Make sure to get the size right, because later scaling with precision will be more difficult.
- Create a fill pattern from this circle
Object -> Pattern -> Objects to patternObjet -> Motif -> Objets en motif(fr.)- The result will show as fill pattern in the fill panel
- Fill a polygon with the pattern
Object -> Fill and Stroke ... -> Fill; Select the pattern icon(fr) Objet -> Fond et Contour ... -> Fond(fr.) ; Sélectionnez l'icone "motif"
- In the Fill and Stroke panel adjust the distances, e.g. 20% = 0.8mm in our case.
That type of pattern can be cut with a machine that accepts bitmap input. For a typical laser cutter, the file must be exported as high resolution PNG image, then vectorize with center lines.
Pattern along path
This strategy profits from the idea that Ink/Stitch does create lines of stitches for its fills and that these lines can be used to distributed circles to position the stones..
- Select a fill
- Parametrize a tatami or other type of fill without underlay and without underpath
- Define wide spacing, e.g. 5 mm for SS10 (3mm stones), change entry or exit point if needed
- Select just this object and create a stitch plan, copy the stitch plan to another layer, fix if needed
- Draw a circle and copy it (CTRL-C)
- Path -> Path Effects...., select Pattern along Path
- (fr: Chemin -> Effets de chemin ...., choisir motif suivant un chemin
- Pattern source = link (icon to the right) (fr:) Source du motif = Lier chemin contenu dans le presse papiers
- Pattern copies = repeated (fr:) Copies du motif = répété.
- Spacing = 1 (fr: Espacement) = 1)
The result is not brilliant, the circles are distorted, even when lines are smoothed.