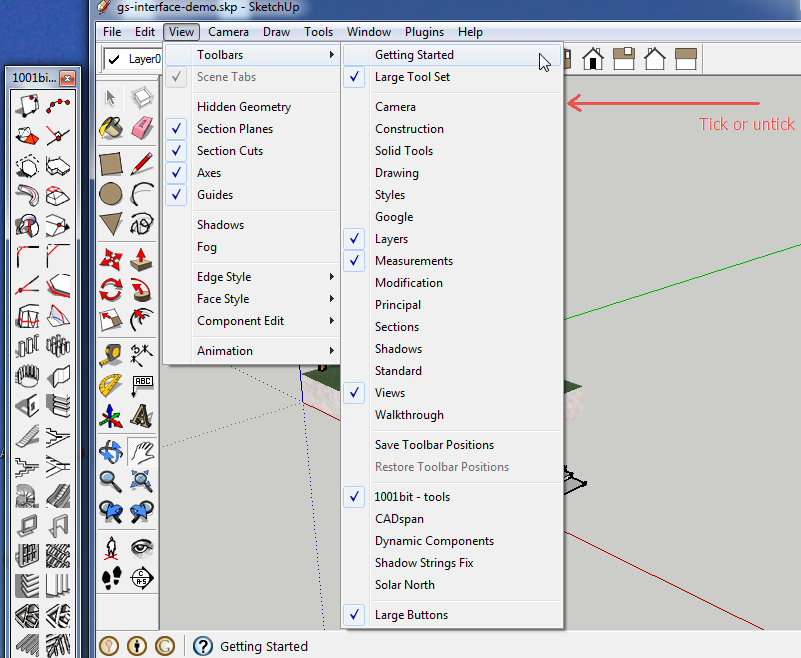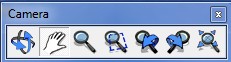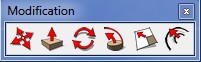Sketchup tutorial
Introduction
Sketchup (formerly Google Sketchup) currently is one the easiest to learn 3D modeling program. There is a free online version and a several commercial Pro Versions. The Pro version is no longer free for education, however as of Jan 2020 it sold for a very reasonable price. Please, read the wikipedia article for a history and update of the various versions.
This tutorial was made for the no longer available version 8 and will explain how to set up the environment and how to use the basic tools for creating some simple 3D models. We will neither explain details nor introduce more difficult operations, but rather just point to well-made manual sections at Google.
See also:
- the more detailed french version of this tutorial
- the Sketchup 3D printable objects tutorial, which address simple extrusion, 3D letters and export to STL. We strongly suggest to academics getting the Pro version (it's free for teachers), since it has decent importers and exporters.
Setting up the environment
When you first run SketchUp you will see a reduced "getting started" tool bar that should replace as we shall explain a few lines down. You can display other Toolbars using the Toolbars submenu in the View menu. You then can dock these toolbars either on top, left or bottom. Drag the toolbar and release the mouse when the dotted rectangle changes into a fine solid one.
All the toolbars are available in the View -> Toolbars menu.
- Remove the "getting started toolbar". Either drag it out to the desktop, then close it or untick it in the menu.
- Then, tick the large tool set, the measurements and the View toolbars
Most of the other toolbars are already included in the large tool set, so you won't need these twice ....
We suggest to use the following layout:
- Use the large toolbar and dock it to the left
- On top, add measurements, camera and various extension toolbars that you use frequently
Getting help
There are several help levels
- As soon as you select a tool, you can see some basic instructions in the help toolbar. The instructions will guide you step-by-step. Therefore as soon as you managed one step, watch it again !
- You then can click on the ? to turn on the advisor
- Finally, within the advisor, there are extra links that will open up a web page
The coordinate system
In the 3D coordinate system points in space are identified by position along three drawing axes:
- plus or minus X; +X is a solid red line, -X a dotted red line (right - left)
- plus or minus Y; +Y is a solid green line (in - out)
- plus or minus Z; +Z is a solid blue line (up - down)
The plane where the red and green axes lines lie is called the ground plane.
Origin is where all of axes lines start or originate.
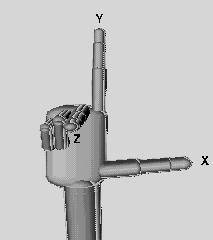
Most 3D tools adopt a X-Y-Z scheme. However, the way the axis are presented by default can be very different. E.g. in an X3D modeler, the Z axis sticks out and the Y axis goes up. Going from one to the other representation is easy. A model made in one tool can be rotated into the other. The reason why these different views are adopted is simple. Sketchup is designed to create objects that can be inserted into Google Earth where one typically looks at objects from above. X3D scenes are by default looked at sideways, e.g. from the front.
As an exercise, have a look at the picture to the right that represents the X-Y-Z "right hand rule" also called right hand coordinate system as it is used in X3D. "x" is your thumb, "y" the index finger, and "z" the middle finger. By simple rotation of your hand you can make it fit with the sketchup representation.
Drawing tip: Keep the middle of the object or scene (collection of objects) around the origin. This way you'd only have to rotate if you plan to export a model for importation into another 3D world or program. Otherwise, you first have to translate the model before you rotate.
Moving the scene and the view
Changing the view, i.e. moving the so-called camera can be done through two tool sets:
- The View bar (tools palette). Get it through Menu View->Toolbars->Views
- Moves the camera to some prefixed positions (try it !). We strongly suggest to use these fixed orthogonal positions when you technical drawings or when you re-position imported assets or your own objects. Always move object along a single plane if you are a beginner.
- The camera bar
The most important tools are the orbit and the pan (hand) tool.
- The orbit tool allows to rotate your view of the scene. This can also be achieved by holding down the middle mouse button. The latter solution is more practical when you are using a drawing tool and don't want to exit from drawing.
- The pan or hand tool allows you to drag the scene up/down and left/right. Of course, this will not change any coordinates of the model, it will just adjust your view.
The Camera menu includes additional items besides letting you do the same operations as in the two tool bars we just presented. The most useful one is the Zoom extents command. It will zoom in/out until are you objects are visible.
Groups, Components and Layers
- Groups are the same as in any drawing tool, i.e. you can move, rotate, scale, etc. a group as a whole
- Components are like groups, except that they represent full models. A component is like a sketchup model within one. You can create libraries of components. You can find these through the Menu: Windows->Components.
Each group or component can be edited without exploding it and this is very useful !
- Layers work like in a 2D drawing program. You may create as many layers as you like and then hide/unhide and lock/unlock various layers. You also can color geometry by layers if you like...
Simple drawing
In the free Google Sketchup version, there are no primitive 3D objects. Basically one has to draw a 2D object and then extrude it into a 3D object. 3D objects then can be further manipulated. For now, we don't plan to write our own tutorial. Instead we point to the most relevant pages from Google's online documentation and in particular, some sections of the
An alternative to drawing is importing models from the warehouse: Select Window -> Components.
Try to create a simple cylinder
- Draw a circle in the x-z (red-green) plane
- Create a cylinder by selecting the push/pull tool then by pulling up the circle.
Read more in Creating Geometry with the Push/Pull Tool (Google)
Any surface that is delimited by straight or curved lines can be pulled in or out.
It is good practice to select either the rotation or the hand tool once you are done with a drawing operation. This way you won't draw anything by accident.
Understanding hints from sketchup
SketchUp includes a so-called inference engine to help you drawing in 2D and 3D space. “The inference engine locates or infers points from other points in your model, such as the center of a circle, the midpoint of a line, a line that is perpendicular to the ground plane, a point on a face, a point on an edge, and so on. SketchUp notifies you of these points by using both color indicators and tool tips, which are on-screen messages indicating the location of the cursor as you draw an entity. For example, SketchUp displays the string 'On Face' when the cursor is touching a face. The following image contains five common inference tool tips” (Designing in SketchUp (retr., April 2011).
According to Google, “Most everything you will create in SketchUp can be created by inference using the Line tool.”
Please, go and read the pages on Inference at Google Sketchup. In particular, you should learn about the various Inference types for starters. You then also should learn how to provoke and lock inference (press the shift key for the latter). Understanding the inference tool tips really is crucial. At least you should remember my point and read it sometimes later.
Drawing tools
There are six basic drawing tools. 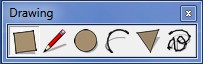
- Rectangle
- Line
- Circle
- Arc
- Polygone
- Free hand
Reading
Form manipulation
Google's six modification tools allow to change the shape of an object. Some of these tools are multi-functional, i.e. behave differently whether you use it on an object or just a face for example.
Moving
As all the modification tools, moving is multi-functional: It can move, stretch and copy geometry. This tool can also be used to rotate components and groups.
Read: Introduction
Push/Pull extrusion
- Pull a 2D drawing into a 3D object (e.g. a circle into a cylinder)
- Extrude part of an object. Create the 3D object first, then draw something on a face and pull in or out like above
- Punching hole. Push the the drawing all the way trough until you see "on face"
Read: Creating your first model. It will teach you basic drawing and extrusion, e.g. how to make a nice chair.
Rotation
You can rotate any face or selected faces. So if you want to rotate an object like cube, make sure to select all faces first (or make into a group or component first).
Read: Rotate Tool: Introduction - SketchUp Help
Follow me extrusion
The follow me tool allows to extrude a face along a path. It can be put to various uses, e.g. create a sphere from a circle or create a cube with shaved off edges.
Read:
- Follow Me Tool: Automatically extruding a face along a single surface path and other articles (links on top).
- How do I draw a sphere?
Scaling
Allows to scale both 2D and 3D objects in all dimensions.
- Simple 2D objects can be scaled in two dimensions
- Faces of 3D objecgts can be scaled so the the whole 3D object will change shape. e.g. you could transform a cylinder into a sort of cone by scaling one of the circles
- When the whole object is selected it will scale it as a whole (like the 2D object). You may want to create a group first.
- You also can just select some surface and then wonder what happens ....
Read: Scale tool: Introduction
Offset
Allows to clone a drawing with a smaller or bigger size. e.g. Very useful if you plan to create a box starting with a cube.
Read: Offset Tool: Introduction
Color and textures
- Open Menu Window->Materials
- Select a material (texture) or color from the pull-down menu
- To edit a material, click on the edit tab.
Both the free and the pro sketchup versions can be much enhanced with so-called plugins. To install a Plugin, copy its files directly to the sketchup plugins directory, e.g c:\programs\google\google sketchup 8\plugins. After restarting plugins you then will have additional tools. Usually there should be a new tool palette.
Another time saving strategy is to import existing models. A lot can be found in the Google 3D Warehouse as explained in the next section
Use SketchUp Components from the Warehouse
- Within Google Sketchup you have direct access to components that are part of the warehouse: Select Window -> Components.
- Click the Select tab to make sure you're viewing the Select panel.
- Click the "Navigation" button (it looks like an upside-down triangle).
- Select a Bonus Pack, such as "Architecture, or "Landscape." A list of related component collections is displayed.
In prior version of Google Sketchup, these models were available as zip file for download
Otherwise, you can import just any model:
- File -> 3D Warehouse -> Get models
Indexes for extensions
In order to find good plugins, there are several web sites, e.g.:
- Register at Sketchup U cation and go to the list or search. We suggest to look at Must have Ruby plugins. I got:
- Join push / pull (to extrude several objects, found in "must have Ruby plugins")
- JS Align - align along 1 of the three axis (found through Search in the education forum)
- A surface tool plugin (allow to draw on curved surfaces, found in "must have Ruby plugins")
Free and free for education plugins
Artisan
- Artisan for Sketchup. $40
- This is a subdivision / sculpt tool for "organic" forms like characters
1001bit tools
- 1001bit tools, free for education.
- This plugin provides a large series tools for architects. Recommended.
Commercial plugins
CADSpan
- CADspan Includes a resurferface (to create a watertight model), export to STL. A free version is available for pesonal use and small applications.
Slice modeler
- SketchUp SliceModeler v1.4 $10 or more. Translates a 3D form into vertical x and y slices that you then can print flat for later assembly)
Google building maker
- If you plan to create very simple 3D buildings for inclusion in Google Earth, e.g. a cube with some pictures and its side walls, then have a look at Google building maker and then read Building Maker Getting Started Guide.
Links and bibliography
- At Trimble (the company that bought Google Sketchup)
- At Google
- http://sketchup.google.com/ (forwarded to trimble)
- Teachers and students from universities can get a free Pro version fairly easily if you can provide some academic proof. See Education. Do it, it is already worth the trouble if you are looking for importers/exporters for example !
To learn about Google SKetchUp:
- Start from Help, e.g
- Learn the basics - SketchUp Help
Official reference cards:
- SketchUp 8 Reference Guide for Windows (PDF)
- Mac OS X (PDF)
Get other versions from Google
Informal:
- Google sketchup blog. This is the place where I found the hi-res icon set
- Useful resources
- tutorials index at sketchucation. (Some refer to much older versions)
- CatchUP tutorial series by rclub24
- Various tutorials and teaching materials
- To sort out
- Google SketchUp by Jeffery J. Jensen, University of Nevada Las Vegas (includes links to books)
- Books
- 3DVinci sells several tutorials / books.
Acknowledgements
Various objects shown were found in the Google warehouse:
- Swimming pool by Conan
- Palm trees by best-lemming
Icons and other images used:
- hi-res icon set from the Google sketchup blog.