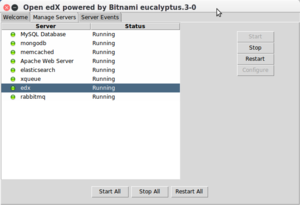Open edX
Introduction
According to the [], “The Open edX platform is a free--and open source--course management system (CMS) that was originally developed by edX. The Open edX platform is used all over the world to host Massive Open Online Courses (MOOCs) as well as smaller classes and training modules.”
Installation
Installation of a test system under Ubuntu 16
There are many different ways to install and run an edX server.
Overview
If you have free access to a server machine, the easiest method is probably installing the "bitnami" stack (README.txt file. It will install a complete software pack in a separate directory including web servers, database servers, several programming languages, etc. The version we tried included:
- Open edX eucalyptus.3 - Apache 2.4.25 - Elasticsearch 0.90.11 - Erlang 17.4 - Java 1.8.0_121 - Memcached 1.4.35 - MongoDB 2.6.12 - Mysql 5.6.35 - Node.js 6.10.0 - Python 2.7.13 - RabbitMQ 3.6.8 - Rails 4.2.8 - Ruby 2.1.10 - RubyGems 1.8.12
If your machine already runs web servers, data base servers, etc. it will use other ports. From the README file: “The default listening port for Apache is 8080, for Elasticsearch 9300, for Memcached 11211, for MongoDB 27017, for MySQL is 3306, for RabbitMQ 5672, for Open edX XQueue 18040 and 18010 for Open edX CMS. If those ports are already in use by other applications, you will be prompted for alternate ports to use.” This does of course require that you allow that...
Summary of ports that must be openend or can remain local (user installation for a system with an existing LAMP/Java stack, changed apache default from 8080 to 8000)
| Service | system default ports | default user install
ports |
our user install | our root install
(machine already had a LAMP stack) |
requires open firewall |
|---|---|---|---|---|---|
| mysql_port | 3306 | 3307 | 3307 | 3307 | |
| smtp_port | 587 | 587 | 587 | 587 | |
| apache_server_port | 80 | 8080 | 8000 | 81 | x |
| apache_server_ssl_port | 443 | 8443 | 8443 | 443 | x |
| mongodb_port | 27017 | 27017 | 27017 | ||
| elasticsearch_port | 9200 | 9200 | 9200 | ||
| elasticsearch_node_port | 9300 | 9300 | 9300 | ||
| rabbitmq_server_port | 5672 | 5672 | 5672 | ||
| rabbitmq_management_port | 15672 | 15672 | 15672 | ||
| Open edX XQueue | 18040 | 18040 | 18040 | x | |
| Open edX CMS | 18010 | 18010 | 18010 | x |
Installation summary for a simple user
Firstly, have a look at this bitnami doc which is not really advertized.
Here are the steps:
- Get the
LOCAL INSTALLOpenEx installer from https://bitnami.com/stack/edx - Make the file executable:
chmod a+x bitnami-edx-eucalyptus.3-0-linux-x64-installer.run
- Create an empty directory somewhere
mkdir /path_yours/edx
- Run the installer (and wait for a very long time)
./bitnami-edx-eucalyptus.3-0-linux-x64-installer.run
- In the beginning it will ask your for an admin login, mail and password. It also requires SMTP information (anonymous is not allowed, so need an account). Alternatively you can use a gmail address.
- Important. You won't have to wait for a few minutes, but for a very long time, e.g. about 30 minutes on an older but idle Ubuntu 16 box.
- Launch it once the installer is done. You will get a little console (see picture to the right). This console is fairly useless if you are connected through an terminal. Instead you could run the following:
cd your_installation_directory ./ctlscript.sh status
- This will not mean that you actually can use the server, since you very likely may have a firewall that blocks outside access to your server.
- To test in the terminal if the server is actually working your could just type
wget localhost:8000(adapt the port number).
- Adapt the firewall (of course you also can restrict to a local network)
# show open ports sudo ufw status # add port 8000 (adapt to yours) sudo ufw allow 8000/tcp # Open for the Studio (else you cannot create courses) sudo ufw allow 18010/tcp # add port 8000 to a restricted area sudo ufw allow 8000/tcp from ip_number_here # Reload the firewall sudo ufw reload
Now if you plan to use this as a little production environment
- Open the firewall (see above)
- you should tell your system to launch this script at boot time. E.g. read this.
Bugs (April 27 2017)
- The installation script will run and install under your login. It can not figure out your group name and some configuration files will be wrong. Fix group names in:
properties.ini apps/edx/conf/httpd-cms.conf apps/edx/conf/httpd-lms.conf apps/xqueue/conf/httpd-xqueue.conf
- The start up page will display an empty URL (see above). Somehow, Apache will start despite wrong group names, but then something goes wrong. Fix the group name problem, shut down everything and restart.
- Studio will not allow saving an edited block Problem not solved so far. The problem seems to be quite frequent, but not clear solution was posted in forum messages I found.
installation under root
Since saving a studio edit does not work, I tried reinstalling the whole thing under root.
sudo su ufw allow 81/tcp ufw allow 443/tcp ufw reload ./bitnami-edx-eucalyptus.3-0-linux-x64-installer.run
Below is a slightly censored transcript of the installation dialog. I basically used default values.
To start/stop the server
You can use the included ctlscript.sh utility:
ctlscript.sh start|stop|restart
EdX will be available on the selected port, e.g.
http://yourserver_ip_or_name:8080
Again, if this does not work from your client machine, adapt the firewall settings (see above)
Configuration
By default, anyone now can require an account and will get it. This may attract spammers.
After login into the system you cannot do anything, except signing up for the demo class and configuring the profile.
Log into the admin console:
http://yoursite/admin
- It only will be available on the localhost, which is really bad news if you cannot run an Xserver on your client machine. If you do happen to have a client linux machine (I do) then you can run firefox on the server machine. Connect to the server with the
-XYoption !!
ssh your_server -XY sudo apt-get install firefox
Now your freaky Ubuntu will not run the firefox you just installed, but a copy of the one you already may have running on your local machine. Type:
firefox --new-instance
Open http://localhost:8000/admin and enjoy the difficult editing over a remote X connection.
- Read 4. Configuring the Open edX Platform & enjoy for now.
Alternatives
The same company also provides solutions for Virtual Machines compatible with Oracle VirtualBox and VMware vSphere, Workstation, and Fusion
Creating a course
For creating courses one is supposed to use studio. Of course, none of the obvious documentation will tell where to find it. I will. If you configured your firewall as suggested above, then it is here:
- Yes it runs by default on port 18010 !
http://yoursite:edx_port/edx-studioalso works and will redirect to the above.
Read http://docs.edx.org/