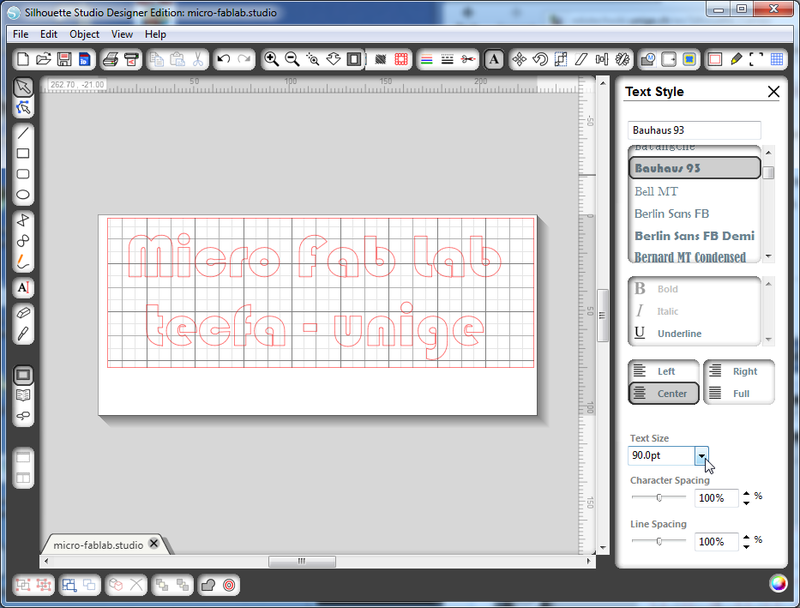Silhouette Cameo
<pageby nominor="false" comments="false"/>
Introduction
The Silhouette CAMEO is a low cost home-user plotting/cutting machine. It's probably the most simple tool to get to start a simple fab lab.
According to Silhouette Cameo USA “The Silhouette CAMEO™ is an electronic cutting tool for personal use. Like a home printer, it plugs into your PC or Mac® with a simple USB cable. However, instead of printing it uses a small blade to cut paper, cardstock, vinyl, fabric and more up to 12" wide and 10 feet long. The machine also boasts a quiet motor and the ability to register and cut printed materials.”
Specifications and installation
What can it do ?
This machine can make Scrapbook pages, Cards, Custom apparel, Vinyl décor, Etched glass, Sketch designs, Temporary tattoos, Paper crafts. Technically speaking it can cut:
- Paper and cardstock
- Adhesive vinyl
- Fabric
- Heat transfer material
- Rhinestone templates
- Specialty media
A free software is included. The $50 extended Cameo software can read SVG files
Installation
- Download the latest software from http://silhouetteamerica.com/software. (This software also comes with the included CD, but it's an older version probably).
- Enter the 13 digit code if you also bought the Silhouette Studio Designer edition. This will unlock extra features
- Connect the Silhouette to your PC
- On Win 7 64-bit: Power off the Silhouette. Insert the CD in the box and install the driver which can be found on Silhouette-Studio/Driver_64_English/GDSETUP64.exe. Ignore the warnings in the installation dialog.
Vinyl cutting basics
Create or load a design
Adjust page size:
- In page panel to the right, select the size of your drawing. You can use some presets, E.g. A5 landscape.
- You can ajust the size of the drawing panel at all time. Just make sure that the design fits and that you don't waste materials.
- If this panel doesn't show, click on the upper 4th icon on top from the right.
Create a design
- For starters, we suggest typing some text
- You can select font, font-size and font variation in the Text Style panel (A icon on top
- Then, enter the text using the text tool A icon in the left tools panel.
- Readjust font size, etc. and position.
Readjust page size
- Finally, I suggest to adjust the page size again
Select the cut settings
In the software:
- Open the silhouette cut settings panel (3rd icon from top/right)
- Select material, e.g. Silhouette Vinyl.
- This will adjust the speed and thickness.
- It will tell how to adjust the blade setting (see below)
- It also will tell if you need a cutting mat
Cut
On the Cameo:
Notice:
- No cutting mat is needed
- Don't cut the vinyl, just use it from the roll
Procedure:
- Adjust the blade setting, e.g. 1 for vinyl (read p. 9 in the getting started manual)
- Insert the vinyl, color side up. Make sure to push it all to the left.
- Select load media and press enter
Links
Official
Reviews and ideas
- Silhouette CAMEO by by AshleyAnn.
- Silhouette Cameo Guide (Tips, Projects and more)
The Cameo and other vinyl cutters in Fab Labs
Sharable designs
- The 'Vinyl Cutter' System (Thingiverse). Includes a small list of things.
- OpenClipArt (you must own the SilhouetteStudio Designer Edition, $50).