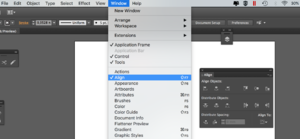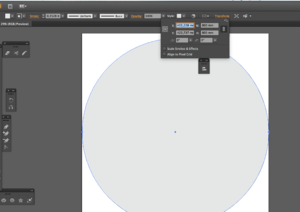Illustrator for laser cutting and engraving: Difference between revisions
| Line 21: | Line 21: | ||
[[File:Alignment.png|thumb|none|left| Show align menu in Illustrator]] | [[File:Alignment.png|thumb|none|left| Show align menu in Illustrator]] | ||
To draw the circle, select the | To draw the circle, select the ellipse shape in the tool menu on the left and drag the shape while holding the shift key in order to draw a perfect circle. If the ellipse tool is not available directly, click on the small triangle on the right bottom corner of the shape tool: all the shapes will appear. | ||
[[File:Show ellipse tool.png|thumb|none|left|Show ellipse tool in Illustrator]] | [[File:Show ellipse tool.png|thumb|none|left|Show ellipse tool in Illustrator]] | ||
Revision as of 22:44, 31 October 2019
This article or section is currently under construction
In principle, someone is working on it and there should be a better version in a not so distant future.
If you want to modify this page, please discuss it with the person working on it (see the "history")
Software description
Adobe Illustrator is a vector graphics editor. It's part of the Adobe Creative Cloud suite, and it's sold in a subscription-based model. Illustrator is compatible (although not completely) with InkScape. Both software allow exporting in .svg, PDF, .eps, and .ps formats.
Main Tools
Illustrator has a variety of tools for selecting, drawing, typing, painting, rotating, reshaping, creating graphs, zooming and moving objects (to cite a few). One of the most important tool is the pen tool, which allows to create straight and curve lines, create (and delete) anchor points on paths.
How to create a 8 cm diameter badge
Create the project
Start with opening a new project and set its size to be 802 mm (800 mm for the circle and 2 mm to work as a margin). It is possible to change the units (if not already in millimiters) by selecting the right unit from the drop-down menu, as shown in the picture below.
To later align the 8 cm circle to the center of the page one can use the rulers or align the circle to the center of the Artboard.
- To show the rulers, either click Ctrl+R (or Cmd+R for Mac users) or go to "View">"Rulers">"Show rulers".
- To show the align menu, go to "Window" and select "Align". A menu will appear on your workspace.
To draw the circle, select the ellipse shape in the tool menu on the left and drag the shape while holding the shift key in order to draw a perfect circle. If the ellipse tool is not available directly, click on the small triangle on the right bottom corner of the shape tool: all the shapes will appear.
Once the circle is created, select it and adjust its size to be 800 mm on both heigh and width from the Transform panel.
At this point, align it to the center of the Artboard, remove the fill and set the stroke to be red (RGB: 0, 0, 255).
Stroke settings
Change stroke weight
Outline stroke
Expand objects
Prepare the file in Illustrator to be printed through InkScape
Sources
- Abobe Illustrator page on Wikipedia
- Illustrator pour la découpe et la gravure laser on EduTechWiki