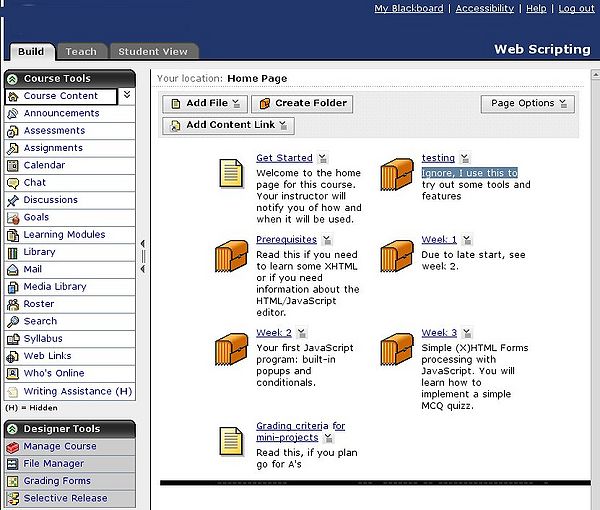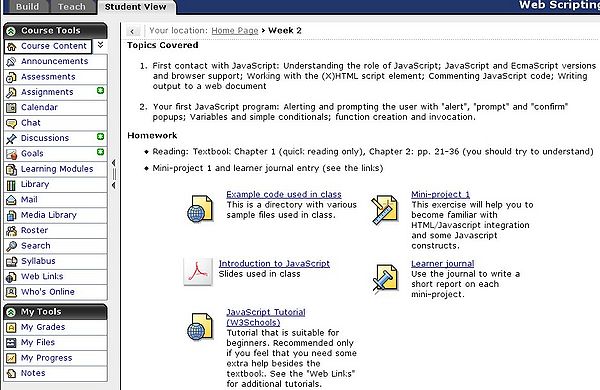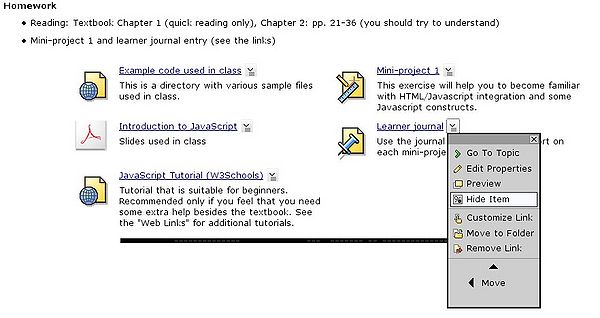Blackboard Vista: Difference between revisions
m (using an external editor) |
|||
| Line 7: | Line 7: | ||
This entry describes a few features of this LMS, provides some hints and includes some discussion. | This entry describes a few features of this LMS, provides some hints and includes some discussion. | ||
== Interfaces overview - designer, teacher, student and my == | == Interfaces overview - designer, teacher, student and my == | ||
| Line 108: | Line 107: | ||
* If you use a lot of external resources (web links), then you should consider replacing the single "external resource icon" by customized ones (e.g. PDF, Wikis, etc.). | * If you use a lot of external resources (web links), then you should consider replacing the single "external resource icon" by customized ones (e.g. PDF, Wikis, etc.). | ||
== | == Course, designer and teacher tools == | ||
This section should introduce some tools in more detail (for now it's not very complete). | This section should introduce some tools in more detail (for now it's not very complete). | ||
| Line 121: | Line 120: | ||
[[image:blackboard-vista-screenshot-action-link.jpg|thumb|600px|none|A screenshot of Blackboard Vista, March2008, Using the action link to hide the learner journal item]] | [[image:blackboard-vista-screenshot-action-link.jpg|thumb|600px|none|A screenshot of Blackboard Vista, March2008, Using the action link to hide the learner journal item]] | ||
=== | === Assignments course tool and Assignment Dropbox === | ||
You can create assignments with the corresponding tool from the course tools. | |||
Assignments are defined by: | |||
* a title | |||
* a description | |||
* instructions | |||
* (optional attachments, e.g. texts to read or data files) | |||
* a submission format | |||
You can assign it to either | |||
* all students | |||
* groups of students | |||
Grading can be parametrized in various ways and the the assignments also can be attached to a goal. | |||
Associated with assignment definition is an ''Instructor tool'', called "Assignment Dropbox". As a teacher you then can comment and grade submitted home work, or reassign | |||
or more generally profit from available monitoring tools | |||
As a course designer you will use the "Build" Tab. It will give access to | As a course designer you will use the "Build" Tab. It will give access to | ||
| Line 127: | Line 144: | ||
* The designer tools allow to configure things, manage assets and define grading forms. | * The designer tools allow to configure things, manage assets and define grading forms. | ||
=== | === Assessment and assessment manager === | ||
These are quizzing tools. The assessment tools allows to create three kinds of assessments: | |||
* A quiz (graded) | |||
* A survey (without grades) | |||
* Self tests (quizes with feedback and ''unrecorded grades'' | |||
Types of questions | |||
* are defined independently in a question database. | |||
* there are several types, e.g. MCQs, calculated questions, blank fill-ins etc. | |||
This tool allows you e.g. to | You may set many parameters for an assessment | ||
* E.g. Questions can be delivered all at once, one at a time with revisiting allowed, and one at a time without revisiting. | |||
* E.g. duration and number of attempts may be defined, | |||
* etc. | |||
=== Manage course === | |||
This tool (from the designer tools) allows you e.g. to | |||
* add/remove course tools available | * add/remove course tools available | ||
* Define skin and icon set | * Define skin and icon set | ||
| Line 138: | Line 171: | ||
As a newbie course designer you can ignore this tool for starters .... | As a newbie course designer you can ignore this tool for starters .... | ||
=== File manager === | |||
* Upload/create assets to be included in teaching materials | * Upload/create assets to be included in teaching materials | ||
| Line 145: | Line 178: | ||
** If you move files around through the file manager, links will be maintained I believe, e.g. if you link to a file from a folder or a learning module and the move the file to a subdirectory, the link will stay alive. | ** If you move files around through the file manager, links will be maintained I believe, e.g. if you link to a file from a folder or a learning module and the move the file to a subdirectory, the link will stay alive. | ||
=== Grading Forms === | |||
You may as a designer, create grading forms and rubrics. Not tested, but seems to be quite practical. | You may as a designer, create grading forms and rubrics. Not tested, but seems to be quite practical. | ||
==== Gradebook ==== | ==== Gradebook ==== | ||
| Line 173: | Line 193: | ||
* Allows to track various student activities, i.e. it's a report generator | * Allows to track various student activities, i.e. it's a report generator | ||
== Blackboard and WebCT as major players == | == Blackboard and WebCT as major players == | ||
Revision as of 18:25, 2 April 2008
Definition
Blackboard Vista is a commercial learning management system (LMS). Blackboard Inc. sells several products. A first LMS branded "Blackboard" LMS was available in 1997. This entry describes Blackboard Vista (2008), i.e. just one of Blackboard's products. It is derived from WebCT VISTA (if we understand right ...)
This entry describes a few features of this LMS, provides some hints and includes some discussion.
Interfaces overview - designer, teacher, student and my
Course designers, teachers and students can use different tool sets available through different views. A course designer/teacher has access to all three views. Here is a short overview:
- Course designers (Build) view - used to create courses:
- Course tools: Configuration/Design of contents, communication and evaluation tools.
- Designer tools: in particular "manage course" to configure course tools (e.g. remove/add from the available list), appearance, file management, etc.
- Teacher (Teach) view - used while teaching a course:
- Course tools (the same as above, but for use)
- Instructor tools: course, assessment, grading management, tracking etc. plus "manage course" tools.
- Student view:
- Course tools: same as the course designer and teacher
- My tools (student tools): evaluation and progress tracking
- As a course designer you have a test student defined, i.e. when you click on "Student view", you can test drive.
In some institutions, teachers may only have access to the "teach view". I.e. they use VISTA to manage a class, but can't change sequences or any resources.
Finally, each user has a "My Blackboard" page.
- It can be configured to include various "channels" (tools). e.g. Course list, Aggregated calendar, some bookmark tools etc. Channels can be made mandatory or inaccessible by the site administrator.
- Is also allows to change the profile
- The "Content Manager" tab gives central access to all files created
Course design - tools + sequencing
To design a course, you basically define activities that learners should do over time using different resources (contents and tools).
Let's first look at the palette of available tools.
Course tools
In Vista speak, course tools refer to all tools that will be used by learners. Course designers have to select and configure tools, add contents and maybe "arrange" (sequence) learner activities.
A course is arranged around "Course Content" (first item in course tools) or around Learning Modules or simply around the Course tools menu providing direct access to all tool sets. Course tools refer a set of tools we shall outline below. They are available to designer, instructor and student (although in different ways).
Items of the course tools menu can be hidden from students. You may link to some tool (or rather instances of these tools) from various places. E.g. from a course content folder you may link to specific forum.
There exist four families of course tools:
- Content tools
- Create (and move) folders (and sub-folders)
- Insert a file, i.e. create file or insert a file from various places, e.g. from the internal file manager or from you own computer.
- Learning modules (are multi-page XHTML documents plus links to course tools organized into a tree)
- SCORM modules (you can insert)
- Some communication tools, in particular discussions also can be used to create contents.
- Links to other contents (i.e. course tools)
- Web links manager (students can be allowed to add links)
- Library (this can be site-wide configured, e.g. organize access to restricted resources)
- Communication tools
- Announcements. A tool to make announcements visible in a central local
- Chat.
- Discussions, i.e. Forums (threaded topics), a collective blog, or journals.
- Who is online
- Roster. Students can edit their profile, e.g. add a picture
- Learning activities
- Quizzes, test, surveys
- Assignments
- Discussion tools (see above). These are gradable.
- Goals tool (define goals for students to achieve, can be linked to contents)
- There exist (in the release I am working with) no "construction tools" like collaborative wikis or concept maps
- Organizational tools
- Calendar
- Search
- Syllabus
Depending on how permissions are set up, you can configure most of these course tools. "Build view" gives more options than "Teach View". There are 2 configuration opportunities:
- When you use a tool as designer (e.g. when you create a discussions category or add a page/file.)
- In the "manage course" page, click on "Settings". This will lead to a "Settings Management" page through where you can set various rights for given tools for different user categories (e.g. students and teaching assistants).
A note on terminology: WebCT sometimes uses a somewhat strange terminology and that may be a bit confusing. E.g. "tools" are called "contents", "pages" you create are called "files". "Add Content Link" means that you can add tools (including content tools other than simple files).
Course organization
Organization of contents can be done in several ways. We will describe three.
(1) You may just decide to use just a small selected subset of course tools (e.g. forums and assignments) and then maybe add folders with some contents to the default page. In this case students will use various tools according to their needs (e.g. they will directly click on assignments in the course tools bar). This is a recommended minimal configuration for classroom teaching.
(2) Use may create folders in the course content tool. Each folder then could represent a learning unit. E.g. you could organize a class by topic or lessons (week 1, week 2, etc.) by creating a folder for each. You then can add course tools ("add content links") to each folder. In this case, you may want to hide (not remove) some course tools in the menu.
Below is a picture of a folder representing a learning unit:
Additional information:
- I added text to the folder by editing its header (using "Edit Header" in Page Options). This allows to use some "Moodle" style with this LMS.
- You may browse through the whole folder structure with the "Power View" (in Page Options) and edit all files (including headers) or configure all tools.
(3) Alternatively, you could use Learning Modules. These work a bit like folders. You can create a mix of pages, headings and course tools and organize them in a hierarchical tree. Slightly more complex than folders and the result will show to the student as menu tree.
Here is a picture with a test content (I don't use this in production)
Notice on sequencing:
- This software is based on the idea that you assemble files and activities in folders or learning modules. For each created folder or learning module you then can add various assets (resources and activities) through the "Add Content Link" menu. In other words, you may assemble your course like a traditional instructional designer: Firstly created materials and upload these through the File Manager, then sequence by assembling these materials and activities.
- To put just "text" on a "folder" page, edit the header and/or footer in the Page Options. E.g. when you create a folder that is called "week 1" you can describe week 1's purpose by editing the header and then just link to few tools. Of course, this still means that various elements can't be linked together, but you have to live with it.
- If you use a lot of external resources (web links), then you should consider replacing the single "external resource icon" by customized ones (e.g. PDF, Wikis, etc.).
Course, designer and teacher tools
This section should introduce some tools in more detail (for now it's not very complete).
Course content tool
As we explained above, the course content tools allows you to define folders. For each folder you can:
- Add pages (or create them at the same time). You either can produce them with an external tool and then upload or use the built-in HTML editor which I (Daniel K. Schneider) judge to be of very poor quality. If you use it, you may click on "Enable HTML Create" and furthermore expand it to a full popop window by clicking on the "Frame Window Mode" icon (a little rectangle down right).
- Use Add Content Link to add various content assets or tools. Each time you do this, you either can add an existing instance of something or create a new one.
- Once a tool is in use, e.g. it's an available item in a folder, you can re-edit/re-configure it by using the "Action links" handle (top right) of each item. This tool also will allow to move items up/down or right/left. Action links are available from various places (including the Power View).
Assignments course tool and Assignment Dropbox
You can create assignments with the corresponding tool from the course tools.
Assignments are defined by:
- a title
- a description
- instructions
- (optional attachments, e.g. texts to read or data files)
- a submission format
You can assign it to either
- all students
- groups of students
Grading can be parametrized in various ways and the the assignments also can be attached to a goal.
Associated with assignment definition is an Instructor tool, called "Assignment Dropbox". As a teacher you then can comment and grade submitted home work, or reassign or more generally profit from available monitoring tools
As a course designer you will use the "Build" Tab. It will give access to
- All the course tools (see above). You mainly will work with "course tools", e.g. create learning modules or arrange/assemble course contents.
- The designer tools allow to configure things, manage assets and define grading forms.
Assessment and assessment manager
These are quizzing tools. The assessment tools allows to create three kinds of assessments:
- A quiz (graded)
- A survey (without grades)
- Self tests (quizes with feedback and unrecorded grades
Types of questions
- are defined independently in a question database.
- there are several types, e.g. MCQs, calculated questions, blank fill-ins etc.
You may set many parameters for an assessment
- E.g. Questions can be delivered all at once, one at a time with revisiting allowed, and one at a time without revisiting.
- E.g. duration and number of attempts may be defined,
- etc.
Manage course
This tool (from the designer tools) allows you e.g. to
- add/remove course tools available
- Define skin and icon set
- Define behavior of some tools
- It also contains one bit of useful information, the Course URL.
- A very nice tool is date rollover. It allows to prepare a course for a new term by adjusting dates and times.
As a newbie course designer you can ignore this tool for starters ....
File manager
- Upload/create assets to be included in teaching materials
- Notice: You may upload files from various places and tools. All these uploads will end up per default in the file manager's top directory. The same is true for files you create.
- So you might as well start being a bit systematic from start and sort out files as soon as you upload.
- If you move files around through the file manager, links will be maintained I believe, e.g. if you link to a file from a folder or a learning module and the move the file to a subdirectory, the link will stay alive.
Grading Forms
You may as a designer, create grading forms and rubrics. Not tested, but seems to be quite practical.
Gradebook
View, enter and manage grades
Groupmanager
- Organize students in group to organize teamwork
Tracking
- Allows to track various student activities, i.e. it's a report generator
Blackboard and WebCT as major players
Blackboard legal issues
Blackboard is known for getting US patents (e.g. patent 6,988,138 on "Internet-based education support system and methods") that granted them rights for a combination of things that have been done with prior systems. In the opinion of Daniel K. Schneider, a model case for something that is deeply wrong with American patent law. See Alfred Essa's blog posts or Blackboard Wikipedia page for more details.
For more information, use Google. There are thousands of posts regarding this controversy.
History
I, Daniel K. Schneider, don't really know enough WebCT and Blackboard history to understand how their products evolved. I remember having played with WebCT in 1997 and bought a WebCT license in 1998 (Sparc Solaris 2.5 distribution) and before that we played with TopClass, a commercial variant of WEST, the first web-based e-learning platform. Back in 1995, Blackboard (the company) didn't exist and if I recall right, there wasn't any Blackboard product in 1997.
Date: Sat, 04 Jan 1997 10:07:50 +0100 From: "Murray W. Goldberg" <goldberg@cs.ubc.ca> Subject: Tool for Publishing Courses on the WWW To: cm-collab-learning@mailbase.ac.uk Reply-to: "Murray W. Goldberg" <goldberg@cs.ubc.ca> MIME-version: 1.0 Precedence: list X-Unsub: To leave, send text 'leave cm-collab-learning' to mailbase@mailbase.ac.uk Hi everyone. Over the last year we at UBC have been working hard on a tool that facilitates the creation of sophisticated web-based educational environments by educators with little or no technical expertise. We are looking for beta testers. The tool is called WebCT (http://homebrew.cs.ubc.ca/webct). .....
Links
Blackboard, the company
About BB's legal claims
- The NOSE Excellent blog posts about this case.
- Blackboard Inc. (Wikipedia)
- Blackboard Learning System (Wikipedia)
Tutorials
- BlackboardQuick Tutorials (a set of Flash movies).