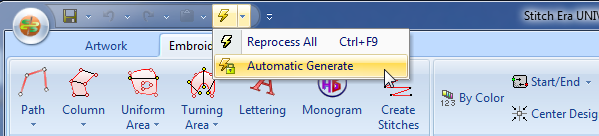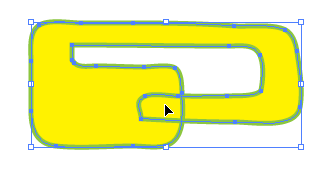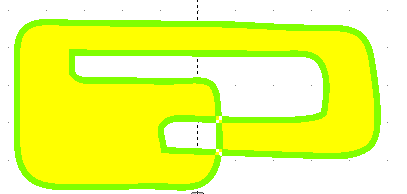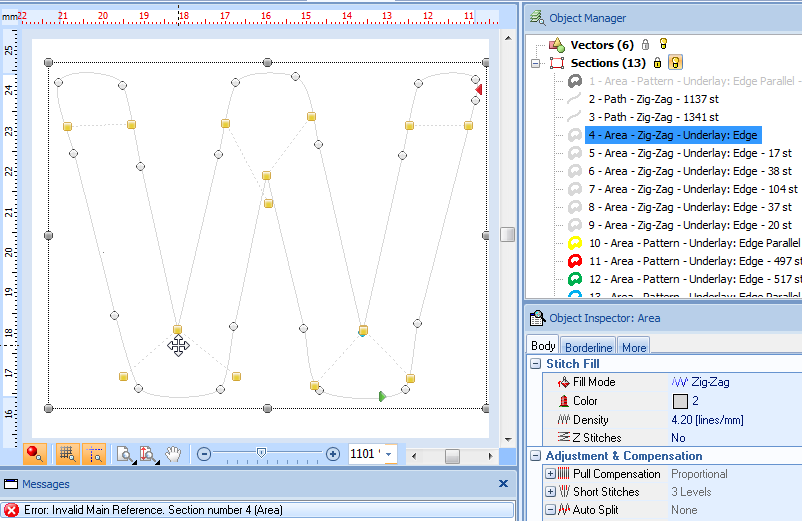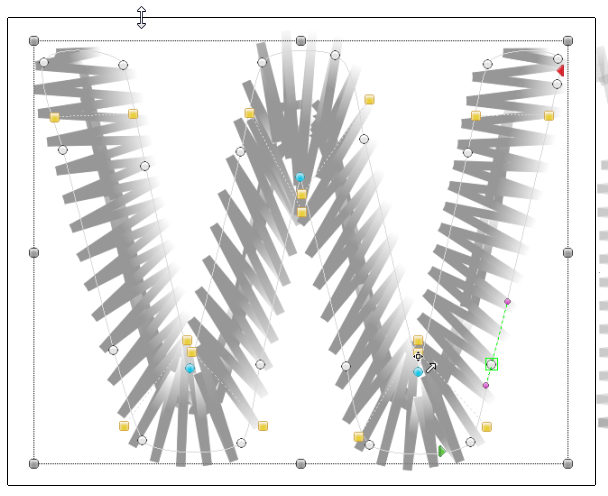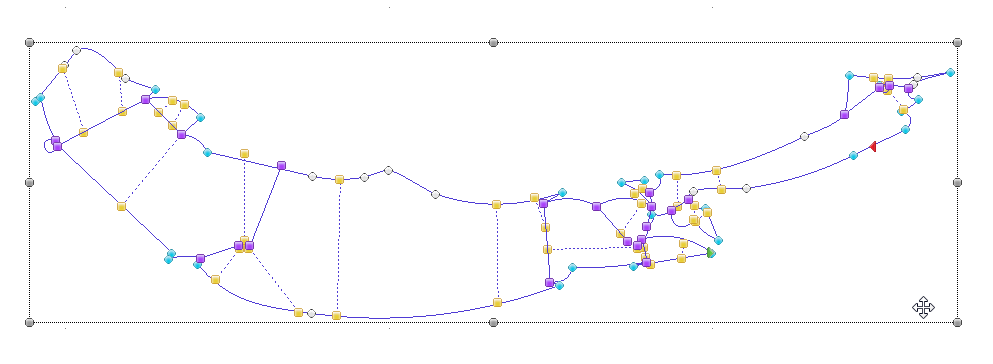Stitch Era - trouble shooting: Difference between revisions
| (58 intermediate revisions by the same user not shown) | |||
| Line 1: | Line 1: | ||
{{embroidery|Overview article}} | {{embroidery|Overview article}} | ||
{{Incomplete}} | {{Incomplete}} | ||
<pageby nominor="false" comments="false"/> | <!-- <pageby nominor="false" comments="false"/> --> | ||
== Introduction == | == Introduction == | ||
| Line 7: | Line 7: | ||
[[Stitch Era embroidery software]] crashed on me fairly often, but I managed to reduce this. Also stitch generation can fail. The latter problem has a quite easy solution. | [[Stitch Era embroidery software]] crashed on me fairly often, but I managed to reduce this. Also stitch generation can fail. The latter problem has a quite easy solution. | ||
== Program crashes == | == Program crashes and hangups == | ||
Since we wrote this section in 2011, time went by and the product has improved. However, there still can be crashes (most programs can crash) and we still strongly encourage users to turn off automatic generate since it puts a lot of strain on your PC's processing units. The program may sometimes enter infinite error loops with different types of mistakes: We encountered: | |||
* Vector our of bounds errors (e.g. the program tries to draw outside its window). | |||
* Access violations (don't know what kind of library or other program it tries to access). For these, the system usually recovers. | |||
* Out of memory errors, e.g. when selecting | |||
In | * Hanging up in tasks. However, some are processes are slow by nature. E.g., tracing a bitmap is a long process and we suggest waiting at least 10 minutes before killing the program. However see also the next item. | ||
In some cases, the program must be killed with the Windows task manager. This happened to us in several situations in older versions of Stitch Era, but always when moving/resizing stitching or combined stitching/vector objects in the work area. | |||
Therefore: | Therefore: | ||
* Save before moving/resizing operations, although there is an automatic autosave that automatically will open the | * '''Save before any idling'''. The program may not wake up again after sleep mode. | ||
* | * '''Save before''' moving/resizing operations in complex drawings, although there is an automatic autosave that automatically will open the saved file after a crash. | ||
* Do not attempt operations while the program is calculating something. E.g. a vector trace from a bitmap. | |||
* If you can, '''do simplify artwork (both bitmap images and vector graphics) before you import'''. E.g. reduce the size of photographs or smooth very complex vector graphics. Also, when you vectorize a picture, use options that will simplify (e.g. reduced colors, fill holes, ignore small areas, smooth). Stitch Era does have particular trouble with complex path that include "jumps" and holes. | |||
* I '''strongly''' suggest '''to turn off''' '''automatic generate''' in the '''generate stitches''' pull-down menu (lightning button on top in the quick access bar). This will inhibit Stitch Era from generating new stitches after each change you make. Don't forget to manually '''reprocess all''' (CTRL-F9), or process the current object (F9) or to turn it back on later. | |||
[[image:stitch-era-process-button.png|frame|none|Process button/menu - turn off automatic generate ]] | [[image:stitch-era-process-button.png|frame|none|Process button/menu - turn off automatic generate ]] | ||
== Art-to-Stitch (digitizing) does not complete == | |||
Symptom: the program continues running but does not complete vector to stitch sections translation. | |||
This is probably due to a strange vector that is not a polygon (i.e. a set of points that define a closed stroke with an inside). Also read the section "Good vs. bad geometry" below. I shows one kind of "bad vectors". Bad vectors are usually the result of bitmap tracing, but also can be found in imported SVGs. Illustrator inputs are probably fixed automatically. | |||
Sometimes, when you generate the stitches, you will get | Try finding which one that is. There are two methods: | ||
# Digitize one vector after each other (or select groups). After each successful operation, save the file. After some time you will find the bad vector that will not digitize. Unfortunately Stitch Era does not display the vector it is digitizing. IMHO a must-add feature. | |||
# Make a copy of the file. Then select all vectors and add a border. If you can see strange stuff in a vector outline, e.g. huge circles as opposed to a normal contour line something is wrong. | |||
Repairing bad vectors. | |||
* Firstly, smooth vectors. Do this incrementally by selecting a few vectors. | |||
* Try to find the bad control point(s) and kill them. Click on a point in the area that looks strange and move it a bit. Verify that the curve controls look ok by moving them a little. | |||
* Alternatively redraw the vector, e.g. with the Bezier or the freehand tool. Move it outside of the drawing, then lock it, then draw on top of it. Move the good one(s) into the drawing and kill the bad one. | |||
To learn more about vector operations: read [[Stitch Era - vector graphics]] | |||
== Program is very slow == | |||
If the program is very slow when you just deal with simple vector drawings or designs with few stitches, then your graphics accelerator may not be compatible with Stitch Era. You can remove all acceleration: | |||
* Menu File -> Options | |||
* Click on <code>Preferences setup</code> | |||
* In the popup menu, under Application -> Workspace -> Video card settings set <code>Video hardware acceleration</code> to 0. | |||
This should disable your 3D acceleration card. You then can also try what happens with values of 1 or 2. | |||
Quote from the Era17-9-2 manual (p2-23): {{quotation|Video card Settings: These are important settings related with the performance of your display system. If you are using a good video card, you will want to set the Video hardware acceleration to the highest value to get faster screen redraws. It is also recommended to activate the Enhanced line drawing. Some video cards may be not fully compatible with OpenGL implementation, and you might experience abnormal screen redraw. Lower the Video hardware acceleration value. Set value to zero, if video card is totally incompatible with OpenGL.}} | |||
As we explained before, Stitch Era also will slow down when you try to manipulate Stitch sections that include thousands of stitches. Disable automatic Stitch generation ("lightning menu" shown in the screen capture above) and hit F9 to regenerate stitches. | |||
== SVG file import trouble == | |||
SVG does not import well, does not import fully or cannot be digitized | |||
There are three basic strategies: | |||
* Clean the SVG (e.g. read [[Stitch_Era_-_creating_embroidery_from_vector_images#Trouble_importing_vector_images|Trouble importing vector images]] | |||
* Import the SVG to Illustrator and then import from there. That works usually quite well. | |||
* Export SVG as PNG (recommended for clean icons that you could find on the noun project site). You also can try to export to *.emf or to simply cut and paste... | |||
You also can try to rescale the drawing and set a proper viewport. | |||
== Jump stitches are not cut == | |||
If we understand right, only certain embroidery formats will include "cut" instructions. In particular: | |||
* Brother PES does not include this information | |||
* Tajima DST does include the information, but color information will be lost. | |||
Some machines, e.g. our [[Brother PR1050X]] require the DST/"Tajima" setting to be "on". If it is off, cuts will only be made before color/thread change. | |||
Quote from the Manual (p. 220): "DST” Setting | |||
Specifies whether or not jumpstitches are cut. In | |||
addition, when using Tajima embroidery data | |||
(.dst), you can specify whether or not the thread is | |||
cut according to the specified number of jump | |||
codes. | |||
== Good vs. bad geometry == | |||
When you digitize complex "dirty bitmaps" you often may produce so-called incorrect geometry. Stitch Era only can handle polygons, i.e. areas that have a cleanly defined border and/or cleanly defined holes. Stitch sections that do not comply will have to be fixed manually. | |||
The following picture (made with Illustrator) shows a bad geometry, i.e. there is an area (underneath the black cursor) where border lines cross, i.e. a same fill is defined by two different outlines which doesn't make sense. | |||
[[image:stitch-era-bad-geometry.png|frame|none|Drawing showing bad geometry]] | |||
Bad geometry is not easy to produce on purpose: | |||
* When you use the drawing tools, e.g. the Freehand tool, Stitch Era will not allow you to produce incorrect geometry. | |||
* Also, if you import an Illustrator graphic, the result will be fixed. | |||
[[image:stitch-era-bad-geometry-fixed.png|frame|none|Bad geometry fixed. The area underneath the pointer is gone. Holes are ok]] | |||
It's really just output from auto-digitalization that can go wrong. If that happens, you will have to untangle manually, you also can try simplification. To to so, select the vector plus another one (this can't be helped) and then '''Combing vectors''' (ribbon panel on top) and select ''Trim shapes'' | |||
An other type of bad geometry concern overlapping direction lines, see the section below. | |||
== Invalid Main Reference and Missing direction line error messages == | |||
Sometimes, when you generate the stitches, you will get one or both of these messages: | |||
Invalid Main Reference - Section Number N. | Invalid Main Reference - Section Number N. | ||
Error: Missing Direction Line. Section number N. | |||
Locate the "N" stitch section through the '''object manager''' or right-click on the message to edit. (Read [[Stitch Era - interface features for working with a design]] if you are not familiar with this tool. | Locate the "N" stitch section through the '''object manager''' or right-click on the message to edit. (Read [[Stitch Era - interface features for working with a design]] if you are not familiar with this tool. | ||
'''Direction lines that are ambiguous mean trouble''', i.e. Stitch Era will not able to figure in which direction to put the stitches. More precisely: | |||
# Direction points '''must not''' sit on top of each other | |||
# Direction lines '''must not''' cross | |||
=== Manual fixing of direction line problems === | |||
Direction lines marked by '''yellow''' dots will tell Stitch Era in which direction it has to orient the stitches it will (or did) generate. Below is a picture of a small digitized letter with problems. As you can see, some of the direction lines overlap in the lower part of the W , e.g., one that is close to the cross-hair pointer. | |||
Now which direction should the stitch go ? Left or right .... too confusing. To fix that, grab one of the yellow end of | Now which direction should the stitch go ? Left or right .... too confusing. To fix that, grab one of the yellow controls at the end of the direction line and drag it away. Press <code>ALT</code> to select a yellow node within a jungle of other nodes. It helps. | ||
[[image:stitch-era-invalid-main-reference.png|frame|none|Invalid main reference]] | [[image:stitch-era-invalid-main-reference.png|frame|none|Invalid main reference]] | ||
The picture below shows direction lines that are ok. As you can see, Stitch Era was able to generate the stitches. | |||
[[image:stitch-era-invalid-main-reference-fixed.png|frame|none|Fixed direction lines]] | [[image:stitch-era-invalid-main-reference-fixed.png|frame|none|Fixed direction lines]] | ||
It can be tricky to grab this little yellow dot since they may sit at the same spot as dots that define the shape. Zoom in a lot ! You also may read [[Stitch Era - vector graphics]] in order to get a feel for node manipulation. | After you fixed these, you may have to generate the stitches again, depending on your settings. '''Hit F9''' or the yellow lighting button on top. | ||
Extra tips: | |||
* It can be tricky to grab this little yellow dot since they may sit at the same spot as dots that define the shape. Zoom in a lot ! You also may read [[Stitch Era - vector graphics]] in order to get a feel for node manipulation. | |||
* Shape nodes can be '''sneaky'''. On can hide on top of another one or underneath a direction line. Make sure to find and kill these in your vector graphics, else the stitch section and the stitches generators may become confused. | |||
* Also (unless you put them there for a reason), you should remove small holes. There is no way to remove individual holes. The only way (I figured out) to do this is to paint a patch of the same color on top and then '''Combine vectors->Add'''. | |||
=== Dealing with cut lines === | |||
Cut lines divide a stitch section into subsections and are represented by two violet little squares ("blue" in the manual). It allows filling the subsections in different ways. | |||
Cut line also can influence the orientation of stitches, e.g. also can act as direction lines. To do so, click on a violet node and a yellow dot appear. Clicking now on the yellow dot will make the line a combi cut/direction line. The blue square will have some yellow in it. | |||
Moving cut lines within areas where stitch creation fails, can help. | |||
To delete a cut line: Select one little rectangle (it should light up with a green border). Then, in the context menu, <code>Delete Element</code>. Do not use the DEL key. | |||
=== Automatic fixing === | |||
If you see a mess like in the picture, it must be fixed. Do so by hand (e.g. dealing with bad direction and cut lines is a bit tedious. Some versions, e.g. liberty plus include an autocomplete feature. Others do not :( | |||
[[image:logo-tecfa-auto-digitize-4.png|frame|none|Messy section]] | |||
Note: The bluish/pink nodes are so-called cut lines that will divide a section and create some sort of subsection. In the picture above the cut lines don't make much sense to me. | |||
Instead of repairing all the stitch directions, I rather suggest one of the following strategies: | |||
* Simplifying the area by removing area shape nodes or using automatic trim through the combine vectors menu and digitizing again | |||
* Removing and moving stitch directions. | |||
* The fastest strategy to try first if your version allows it: Right-click (context menu) and select '''AutoComplete'''. This will rebuild direction lines and entry/exit points, but you may loose information, e.g. cut lines will be gone which is normally not a problem... | |||
== Cannot see the stitches == | |||
There might be three issues: | |||
* Stitches are hidden from viewing: Tick the red '''Embroider icon''' on top right (CTRL-F2) | |||
* Stitches are not yet generated because you disable automatic stitch generation as suggested above: Hit '''CTRL-F9''' (regenerate all) or press the lightning button '''F9''' (generate) | |||
* Direction lines are bad, i.e. the stitches were not generated for a particular section since it was badly positioned. See above. | |||
== Cannot export the machine embroidery file == | |||
If you cannot export to a machine format, then not all stitches are generated | |||
Hit F9 (or CTRL-F9 to regenerate all). | |||
In some cases, you may have to repair a stitch section (use "Autocomplete" if your version include this functionality) | |||
== Acces violation == | |||
There can be more than one cause for this problem but the underlying problem is similar: Stitch Era can not get access to a reserved memory location or it cannot access file or at least pretends so .... | |||
(1) Some files may have been deleted or not correctly installed because of your anti-virus program. If the message happens systematically you should look into this. That means: Reinstall the program while the anti-virus is disabled. In addition, you should clean the registry with a help program. See Stitch Era support for more details. | |||
(2) We encounter this message from time to time. It seems that stitch era looses file connexion when using a screen saver and/or a network drive. It might be safer to (a) disable automatic screen saving and (b) using local drives only. | |||
Workaround: Always hit '''CTRL-S after each major step''', then kill the program, restart it and reload the file again. Saving after each operation also seems to have a very positive effect on this error coming up. | |||
This bug is serious and can occur fairly often, therefore CTRL-S often ! | |||
== Intel driver problem == | |||
Also read [https://www.sierra-software.com/files/manuals/troubleshooting/access-violation-message-in-mo.html this], i.e. first disable ARP Optimization in the Stitch Era settings. Next make sure that you updated Stitch Era. Then you can try installing other drivers.... | |||
Error message: | |||
ACCESS VIOLATION in module ig9icd32.dll | |||
It seems that newer version of the driver are not compatible with Stitch Era 17 < 17.20, ie. you will have to downgrade the driver or upgrade Stitch Era to version 17.20 or better. | |||
Procedure for an older version 17.x | |||
* Close any Sierra software that may be open. | |||
* Download Intel driver in ZIP format not EXE | |||
* You can find the driver from Intel at https://downloadcenter.intel.com/ | |||
* For most users, you want the 64-bit drivers e.g. ([https://downloadcenter.intel.com/download/27412/Graphics-Intel-Graphics-Driver-for-Windows-15-60-?product=95451 Win64_15.60.2.4901.zip]). Make to find one that fits your hardware configuration. You may have to downgrade, i.e. the above does seem to work. | |||
* unzip | |||
* click on igxpin.exe | |||
Procedure to downgrade the graphics driver after an upgrade: | |||
* Open Device Manager -> Intel HD Graphics 630 | |||
* Rollback | |||
Warning: Generic Intel drivers may not work on your computer. You may have to download an older driver from your manufacturer. E.g. this is the case for DELL. | |||
=== the specified module could not be found after an upgrade === | |||
You are getting the following message when you try to open a new design or a design file | |||
the specified module could not be found + ..... various long numbers I forgot to note | |||
On Sept 20 2019 I upgraded Stitch Era 17.x to version 17.20 trough the upgrade button in Stitch Era and it stopped working. Reinstalling helped. | |||
* Download the software. It is available like this: | |||
** Click on Account (left menu bar) | |||
** Click on Service Center. To do so you must find your user name and password at Sierra .... | |||
** In their site, click on User Account and the + sign. Then you can download the full software | |||
** Also download the password file | |||
* Uninstall Stitch Era from the Windows control panel | |||
* Reboot the machine | |||
* Install the software | |||
* Reboot the machine | |||
* Launch ''Design'' | |||
This new version includes many bug fixes according to Sierra. I don't know if there are some new features. | |||
== Suggestions for improvements of the Stitch Era software == | |||
I'll write these down here .... | |||
; Vectors | |||
* Trimming (smoothing) for a single vector (currently one needs to select more than one) | |||
* Smoothing parameters like in vector drawing program. Currently one has to click more than once in order to strengthen the smoothing. Also, there is no aggressive smoothing as in the vectorizing tool. | |||
* Sort vectors by color | |||
* In vector art, selecting an object should show the selected color in the pull down and side palettes. Currently it's difficult to know what color is selected. Other suggestion: Display some vector properties in the object inspector. | |||
* Color management for vectors. One ought to be able to "add color to palette" in the context menu. Don't know since there are few numbers, but there must be a way | |||
* There should vector color palettes for each major thread make (would be *much* easier) | |||
* Be able to remove a '''single''' hole | |||
; Stitch sections | |||
* Photo-Stitch: Be able to embroider color by color for CMY, instead of having to change threads for each section (if there are more than one photo-stitch sections of course). | |||
Latest revision as of 10:09, 15 December 2020
Introduction
Stitch Era embroidery software crashed on me fairly often, but I managed to reduce this. Also stitch generation can fail. The latter problem has a quite easy solution.
Program crashes and hangups
Since we wrote this section in 2011, time went by and the product has improved. However, there still can be crashes (most programs can crash) and we still strongly encourage users to turn off automatic generate since it puts a lot of strain on your PC's processing units. The program may sometimes enter infinite error loops with different types of mistakes: We encountered:
- Vector our of bounds errors (e.g. the program tries to draw outside its window).
- Access violations (don't know what kind of library or other program it tries to access). For these, the system usually recovers.
- Out of memory errors, e.g. when selecting
- Hanging up in tasks. However, some are processes are slow by nature. E.g., tracing a bitmap is a long process and we suggest waiting at least 10 minutes before killing the program. However see also the next item.
In some cases, the program must be killed with the Windows task manager. This happened to us in several situations in older versions of Stitch Era, but always when moving/resizing stitching or combined stitching/vector objects in the work area.
Therefore:
- Save before any idling. The program may not wake up again after sleep mode.
- Save before moving/resizing operations in complex drawings, although there is an automatic autosave that automatically will open the saved file after a crash.
- Do not attempt operations while the program is calculating something. E.g. a vector trace from a bitmap.
- If you can, do simplify artwork (both bitmap images and vector graphics) before you import. E.g. reduce the size of photographs or smooth very complex vector graphics. Also, when you vectorize a picture, use options that will simplify (e.g. reduced colors, fill holes, ignore small areas, smooth). Stitch Era does have particular trouble with complex path that include "jumps" and holes.
- I strongly suggest to turn off automatic generate in the generate stitches pull-down menu (lightning button on top in the quick access bar). This will inhibit Stitch Era from generating new stitches after each change you make. Don't forget to manually reprocess all (CTRL-F9), or process the current object (F9) or to turn it back on later.
Art-to-Stitch (digitizing) does not complete
Symptom: the program continues running but does not complete vector to stitch sections translation.
This is probably due to a strange vector that is not a polygon (i.e. a set of points that define a closed stroke with an inside). Also read the section "Good vs. bad geometry" below. I shows one kind of "bad vectors". Bad vectors are usually the result of bitmap tracing, but also can be found in imported SVGs. Illustrator inputs are probably fixed automatically.
Try finding which one that is. There are two methods:
- Digitize one vector after each other (or select groups). After each successful operation, save the file. After some time you will find the bad vector that will not digitize. Unfortunately Stitch Era does not display the vector it is digitizing. IMHO a must-add feature.
- Make a copy of the file. Then select all vectors and add a border. If you can see strange stuff in a vector outline, e.g. huge circles as opposed to a normal contour line something is wrong.
Repairing bad vectors.
- Firstly, smooth vectors. Do this incrementally by selecting a few vectors.
- Try to find the bad control point(s) and kill them. Click on a point in the area that looks strange and move it a bit. Verify that the curve controls look ok by moving them a little.
- Alternatively redraw the vector, e.g. with the Bezier or the freehand tool. Move it outside of the drawing, then lock it, then draw on top of it. Move the good one(s) into the drawing and kill the bad one.
To learn more about vector operations: read Stitch Era - vector graphics
Program is very slow
If the program is very slow when you just deal with simple vector drawings or designs with few stitches, then your graphics accelerator may not be compatible with Stitch Era. You can remove all acceleration:
- Menu File -> Options
- Click on
Preferences setup - In the popup menu, under Application -> Workspace -> Video card settings set
Video hardware accelerationto 0.
This should disable your 3D acceleration card. You then can also try what happens with values of 1 or 2.
Quote from the Era17-9-2 manual (p2-23): “Video card Settings: These are important settings related with the performance of your display system. If you are using a good video card, you will want to set the Video hardware acceleration to the highest value to get faster screen redraws. It is also recommended to activate the Enhanced line drawing. Some video cards may be not fully compatible with OpenGL implementation, and you might experience abnormal screen redraw. Lower the Video hardware acceleration value. Set value to zero, if video card is totally incompatible with OpenGL.”
As we explained before, Stitch Era also will slow down when you try to manipulate Stitch sections that include thousands of stitches. Disable automatic Stitch generation ("lightning menu" shown in the screen capture above) and hit F9 to regenerate stitches.
SVG file import trouble
SVG does not import well, does not import fully or cannot be digitized
There are three basic strategies:
- Clean the SVG (e.g. read Trouble importing vector images
- Import the SVG to Illustrator and then import from there. That works usually quite well.
- Export SVG as PNG (recommended for clean icons that you could find on the noun project site). You also can try to export to *.emf or to simply cut and paste...
You also can try to rescale the drawing and set a proper viewport.
Jump stitches are not cut
If we understand right, only certain embroidery formats will include "cut" instructions. In particular:
- Brother PES does not include this information
- Tajima DST does include the information, but color information will be lost.
Some machines, e.g. our Brother PR1050X require the DST/"Tajima" setting to be "on". If it is off, cuts will only be made before color/thread change.
Quote from the Manual (p. 220): "DST” Setting Specifies whether or not jumpstitches are cut. In addition, when using Tajima embroidery data (.dst), you can specify whether or not the thread is cut according to the specified number of jump codes.
Good vs. bad geometry
When you digitize complex "dirty bitmaps" you often may produce so-called incorrect geometry. Stitch Era only can handle polygons, i.e. areas that have a cleanly defined border and/or cleanly defined holes. Stitch sections that do not comply will have to be fixed manually.
The following picture (made with Illustrator) shows a bad geometry, i.e. there is an area (underneath the black cursor) where border lines cross, i.e. a same fill is defined by two different outlines which doesn't make sense.
Bad geometry is not easy to produce on purpose:
- When you use the drawing tools, e.g. the Freehand tool, Stitch Era will not allow you to produce incorrect geometry.
- Also, if you import an Illustrator graphic, the result will be fixed.
It's really just output from auto-digitalization that can go wrong. If that happens, you will have to untangle manually, you also can try simplification. To to so, select the vector plus another one (this can't be helped) and then Combing vectors (ribbon panel on top) and select Trim shapes
An other type of bad geometry concern overlapping direction lines, see the section below.
Invalid Main Reference and Missing direction line error messages
Sometimes, when you generate the stitches, you will get one or both of these messages:
Invalid Main Reference - Section Number N. Error: Missing Direction Line. Section number N.
Locate the "N" stitch section through the object manager or right-click on the message to edit. (Read Stitch Era - interface features for working with a design if you are not familiar with this tool.
Direction lines that are ambiguous mean trouble, i.e. Stitch Era will not able to figure in which direction to put the stitches. More precisely:
- Direction points must not sit on top of each other
- Direction lines must not cross
Manual fixing of direction line problems
Direction lines marked by yellow dots will tell Stitch Era in which direction it has to orient the stitches it will (or did) generate. Below is a picture of a small digitized letter with problems. As you can see, some of the direction lines overlap in the lower part of the W , e.g., one that is close to the cross-hair pointer.
Now which direction should the stitch go ? Left or right .... too confusing. To fix that, grab one of the yellow controls at the end of the direction line and drag it away. Press ALT to select a yellow node within a jungle of other nodes. It helps.
The picture below shows direction lines that are ok. As you can see, Stitch Era was able to generate the stitches.
After you fixed these, you may have to generate the stitches again, depending on your settings. Hit F9 or the yellow lighting button on top.
Extra tips:
- It can be tricky to grab this little yellow dot since they may sit at the same spot as dots that define the shape. Zoom in a lot ! You also may read Stitch Era - vector graphics in order to get a feel for node manipulation.
- Shape nodes can be sneaky. On can hide on top of another one or underneath a direction line. Make sure to find and kill these in your vector graphics, else the stitch section and the stitches generators may become confused.
- Also (unless you put them there for a reason), you should remove small holes. There is no way to remove individual holes. The only way (I figured out) to do this is to paint a patch of the same color on top and then Combine vectors->Add.
Dealing with cut lines
Cut lines divide a stitch section into subsections and are represented by two violet little squares ("blue" in the manual). It allows filling the subsections in different ways.
Cut line also can influence the orientation of stitches, e.g. also can act as direction lines. To do so, click on a violet node and a yellow dot appear. Clicking now on the yellow dot will make the line a combi cut/direction line. The blue square will have some yellow in it.
Moving cut lines within areas where stitch creation fails, can help.
To delete a cut line: Select one little rectangle (it should light up with a green border). Then, in the context menu, Delete Element. Do not use the DEL key.
Automatic fixing
If you see a mess like in the picture, it must be fixed. Do so by hand (e.g. dealing with bad direction and cut lines is a bit tedious. Some versions, e.g. liberty plus include an autocomplete feature. Others do not :(
Note: The bluish/pink nodes are so-called cut lines that will divide a section and create some sort of subsection. In the picture above the cut lines don't make much sense to me.
Instead of repairing all the stitch directions, I rather suggest one of the following strategies:
- Simplifying the area by removing area shape nodes or using automatic trim through the combine vectors menu and digitizing again
- Removing and moving stitch directions.
- The fastest strategy to try first if your version allows it: Right-click (context menu) and select AutoComplete. This will rebuild direction lines and entry/exit points, but you may loose information, e.g. cut lines will be gone which is normally not a problem...
Cannot see the stitches
There might be three issues:
- Stitches are hidden from viewing: Tick the red Embroider icon on top right (CTRL-F2)
- Stitches are not yet generated because you disable automatic stitch generation as suggested above: Hit CTRL-F9 (regenerate all) or press the lightning button F9 (generate)
- Direction lines are bad, i.e. the stitches were not generated for a particular section since it was badly positioned. See above.
Cannot export the machine embroidery file
If you cannot export to a machine format, then not all stitches are generated
Hit F9 (or CTRL-F9 to regenerate all).
In some cases, you may have to repair a stitch section (use "Autocomplete" if your version include this functionality)
Acces violation
There can be more than one cause for this problem but the underlying problem is similar: Stitch Era can not get access to a reserved memory location or it cannot access file or at least pretends so ....
(1) Some files may have been deleted or not correctly installed because of your anti-virus program. If the message happens systematically you should look into this. That means: Reinstall the program while the anti-virus is disabled. In addition, you should clean the registry with a help program. See Stitch Era support for more details.
(2) We encounter this message from time to time. It seems that stitch era looses file connexion when using a screen saver and/or a network drive. It might be safer to (a) disable automatic screen saving and (b) using local drives only.
Workaround: Always hit CTRL-S after each major step, then kill the program, restart it and reload the file again. Saving after each operation also seems to have a very positive effect on this error coming up.
This bug is serious and can occur fairly often, therefore CTRL-S often !
Intel driver problem
Also read this, i.e. first disable ARP Optimization in the Stitch Era settings. Next make sure that you updated Stitch Era. Then you can try installing other drivers....
Error message:
ACCESS VIOLATION in module ig9icd32.dll
It seems that newer version of the driver are not compatible with Stitch Era 17 < 17.20, ie. you will have to downgrade the driver or upgrade Stitch Era to version 17.20 or better.
Procedure for an older version 17.x
- Close any Sierra software that may be open.
- Download Intel driver in ZIP format not EXE
- You can find the driver from Intel at https://downloadcenter.intel.com/
- For most users, you want the 64-bit drivers e.g. (Win64_15.60.2.4901.zip). Make to find one that fits your hardware configuration. You may have to downgrade, i.e. the above does seem to work.
- unzip
- click on igxpin.exe
Procedure to downgrade the graphics driver after an upgrade:
- Open Device Manager -> Intel HD Graphics 630
- Rollback
Warning: Generic Intel drivers may not work on your computer. You may have to download an older driver from your manufacturer. E.g. this is the case for DELL.
the specified module could not be found after an upgrade
You are getting the following message when you try to open a new design or a design file
the specified module could not be found + ..... various long numbers I forgot to note
On Sept 20 2019 I upgraded Stitch Era 17.x to version 17.20 trough the upgrade button in Stitch Era and it stopped working. Reinstalling helped.
- Download the software. It is available like this:
- Click on Account (left menu bar)
- Click on Service Center. To do so you must find your user name and password at Sierra ....
- In their site, click on User Account and the + sign. Then you can download the full software
- Also download the password file
- Uninstall Stitch Era from the Windows control panel
- Reboot the machine
- Install the software
- Reboot the machine
- Launch Design
This new version includes many bug fixes according to Sierra. I don't know if there are some new features.
Suggestions for improvements of the Stitch Era software
I'll write these down here ....
- Vectors
- Trimming (smoothing) for a single vector (currently one needs to select more than one)
- Smoothing parameters like in vector drawing program. Currently one has to click more than once in order to strengthen the smoothing. Also, there is no aggressive smoothing as in the vectorizing tool.
- Sort vectors by color
- In vector art, selecting an object should show the selected color in the pull down and side palettes. Currently it's difficult to know what color is selected. Other suggestion: Display some vector properties in the object inspector.
- Color management for vectors. One ought to be able to "add color to palette" in the context menu. Don't know since there are few numbers, but there must be a way
- There should vector color palettes for each major thread make (would be *much* easier)
- Be able to remove a single hole
- Stitch sections
- Photo-Stitch: Be able to embroider color by color for CMY, instead of having to change threads for each section (if there are more than one photo-stitch sections of course).