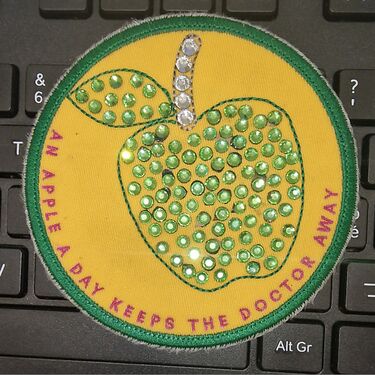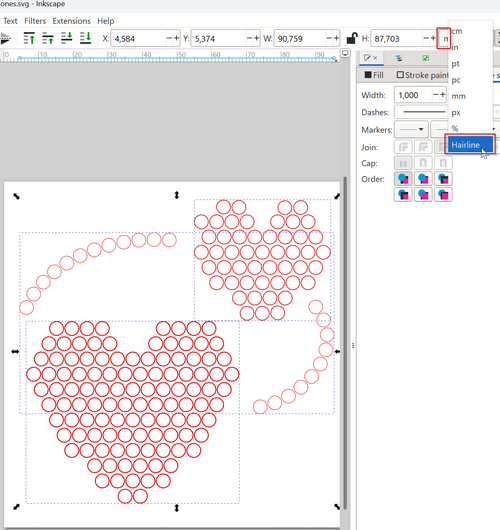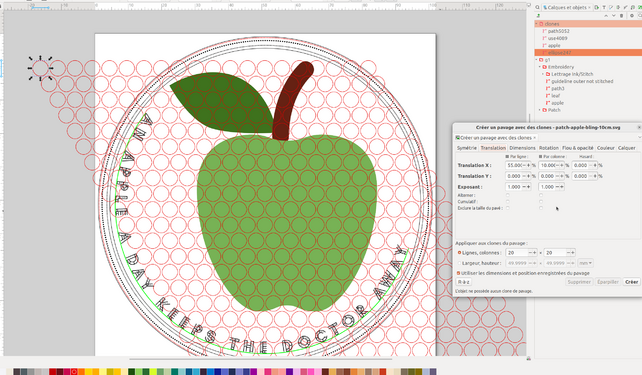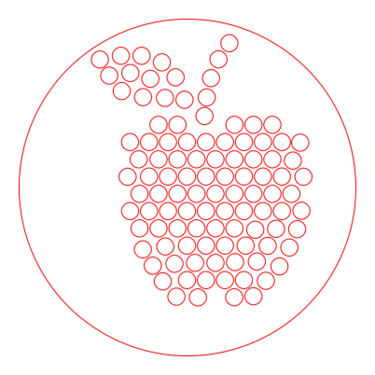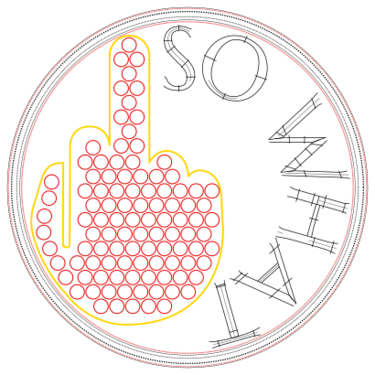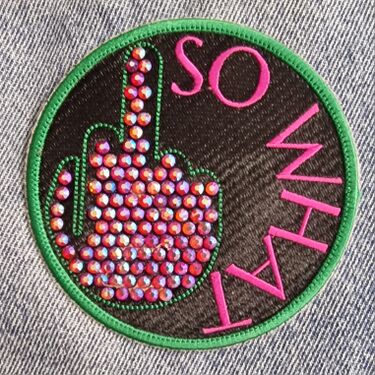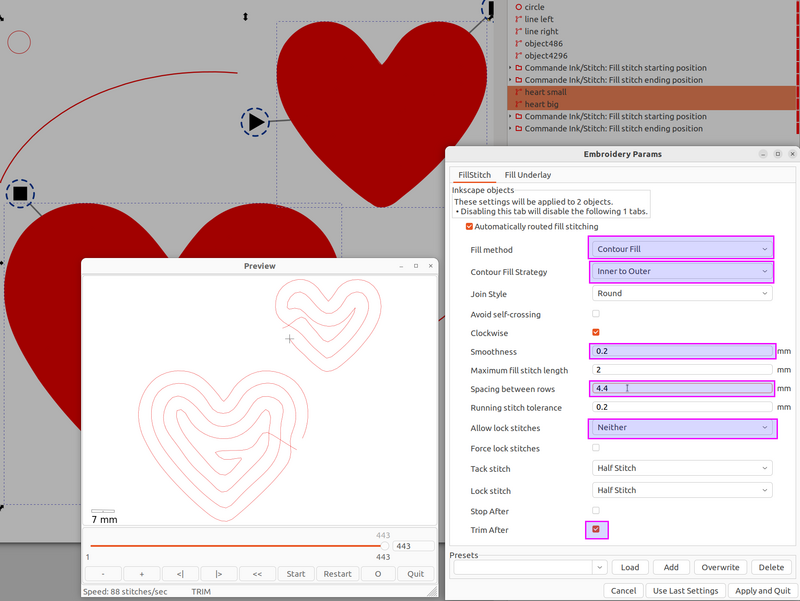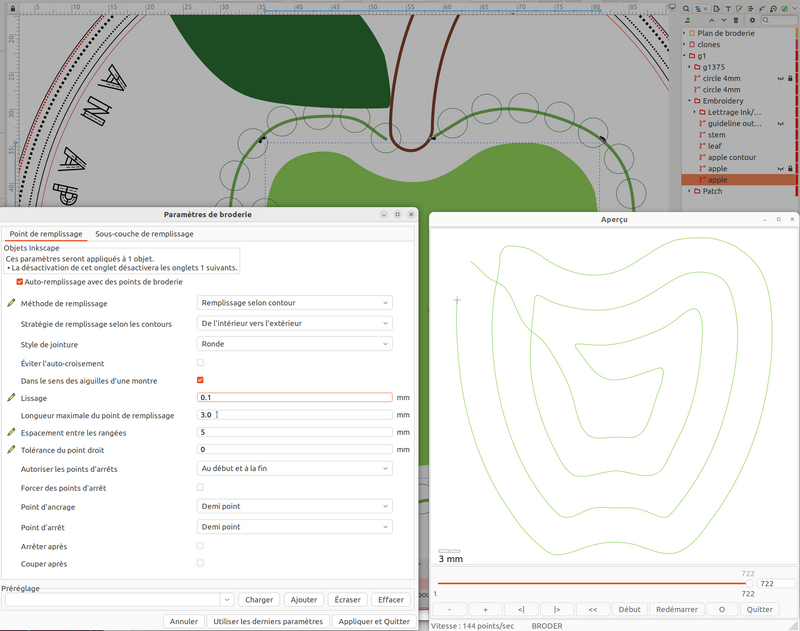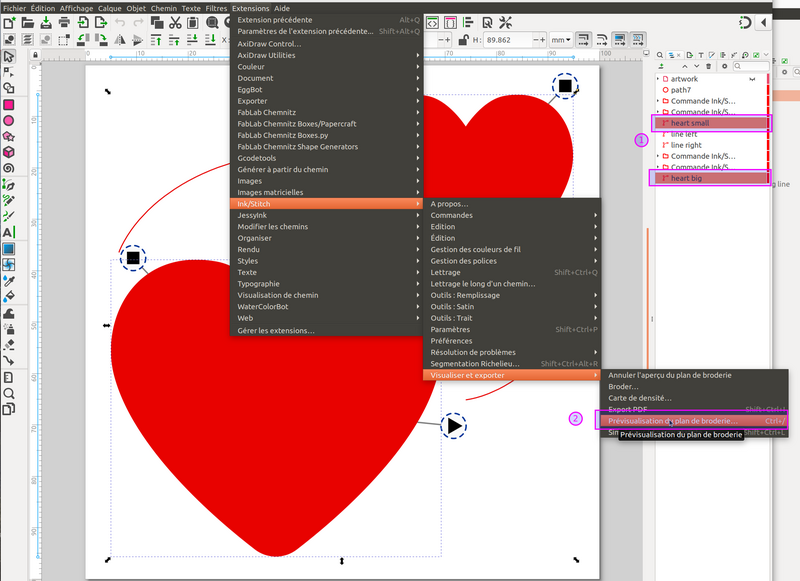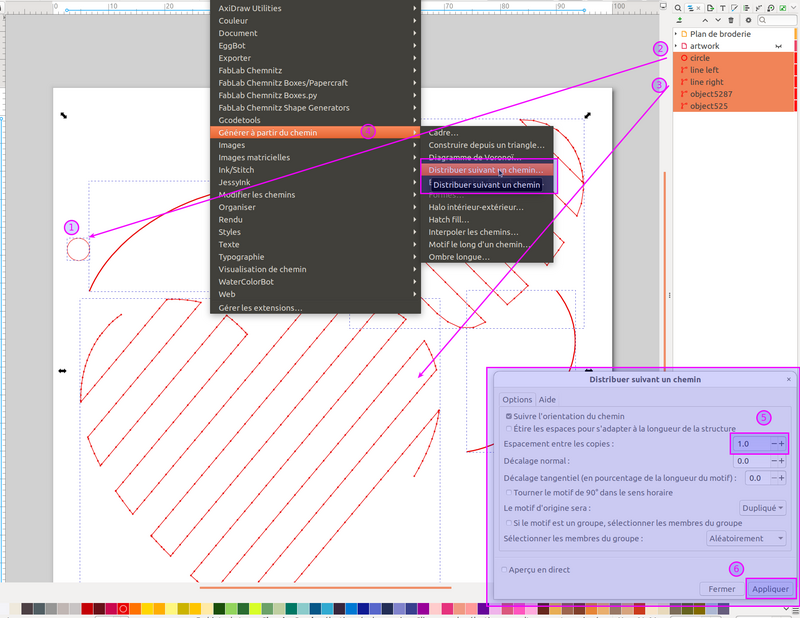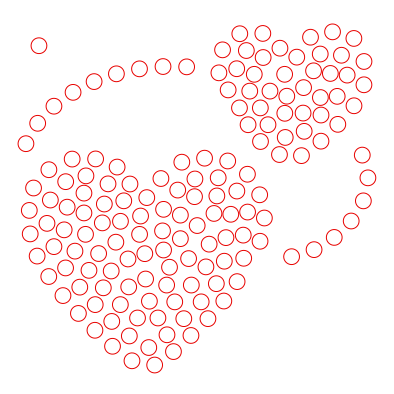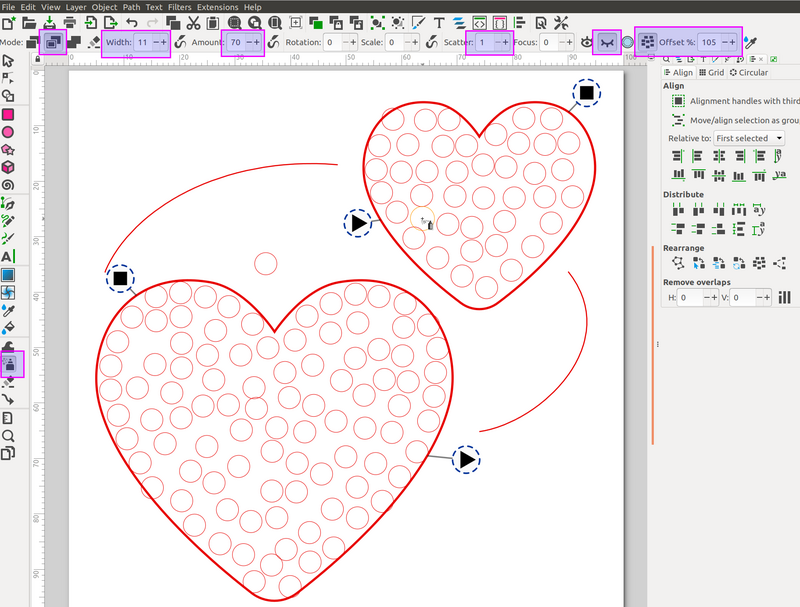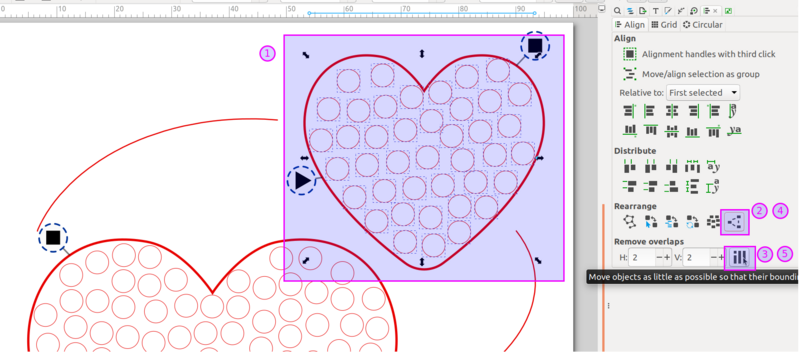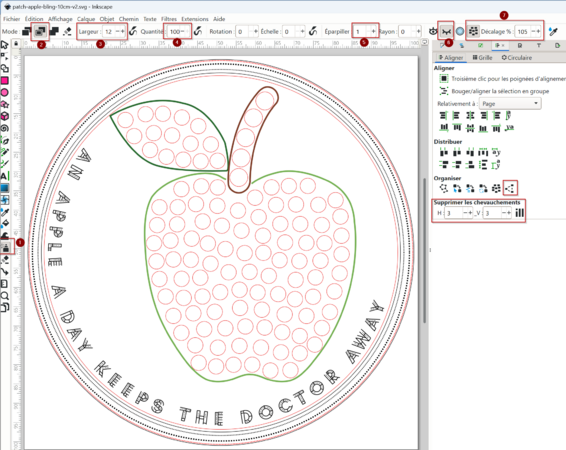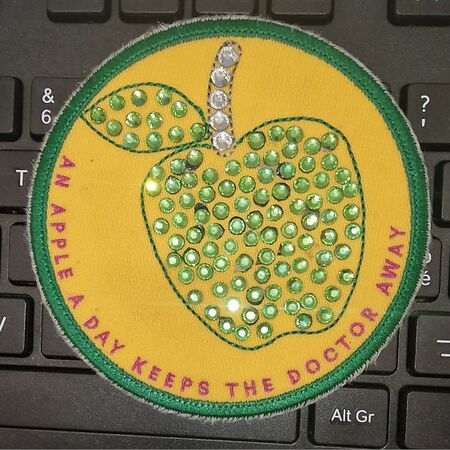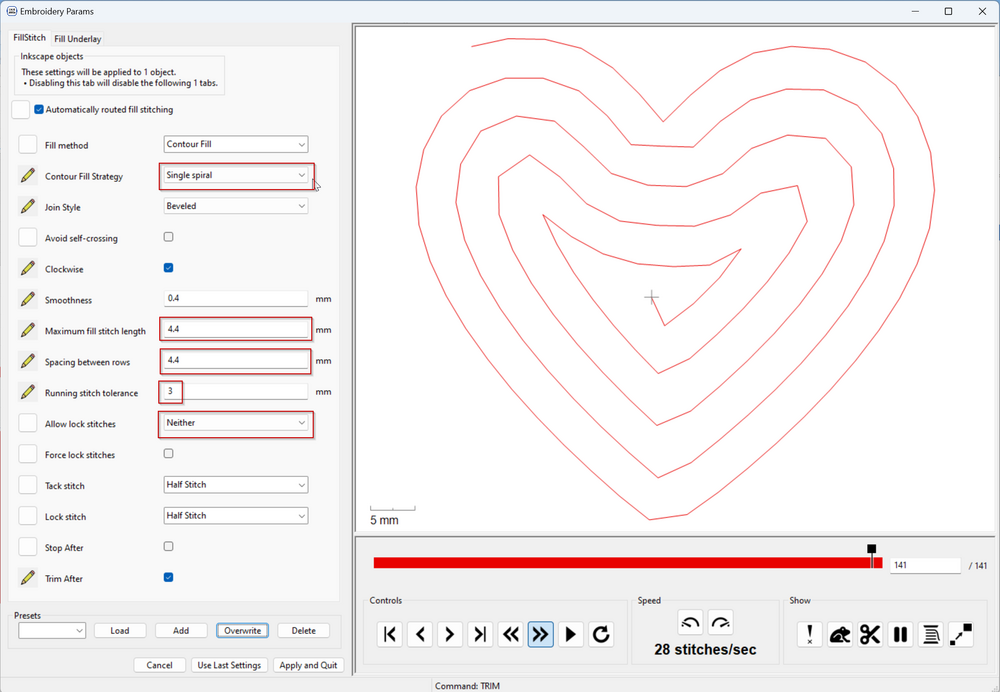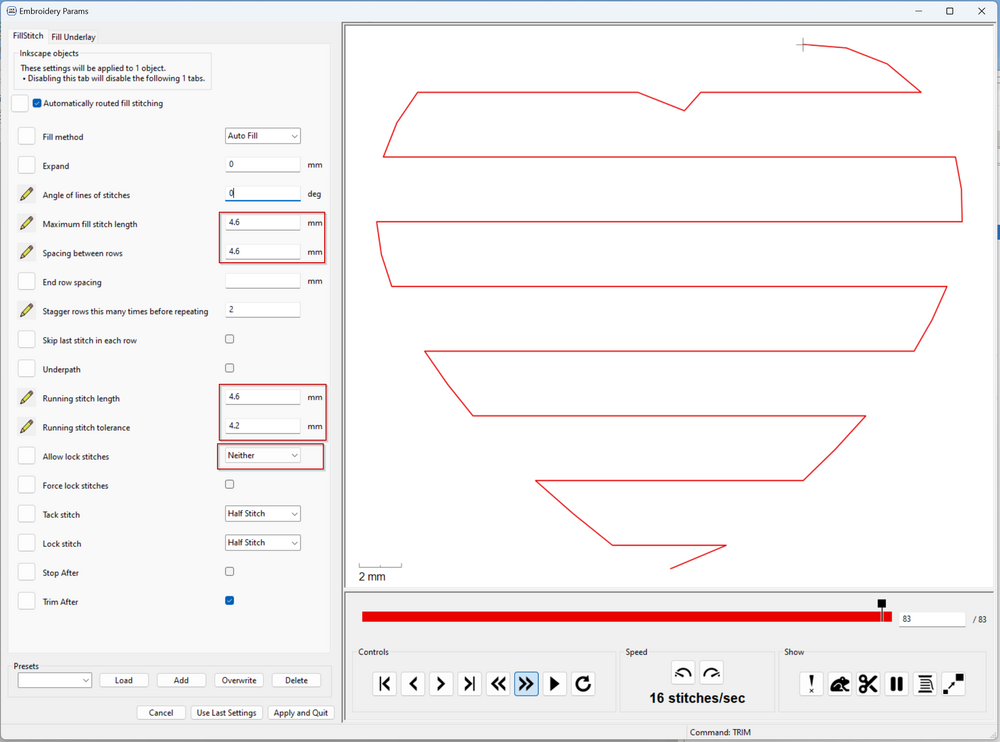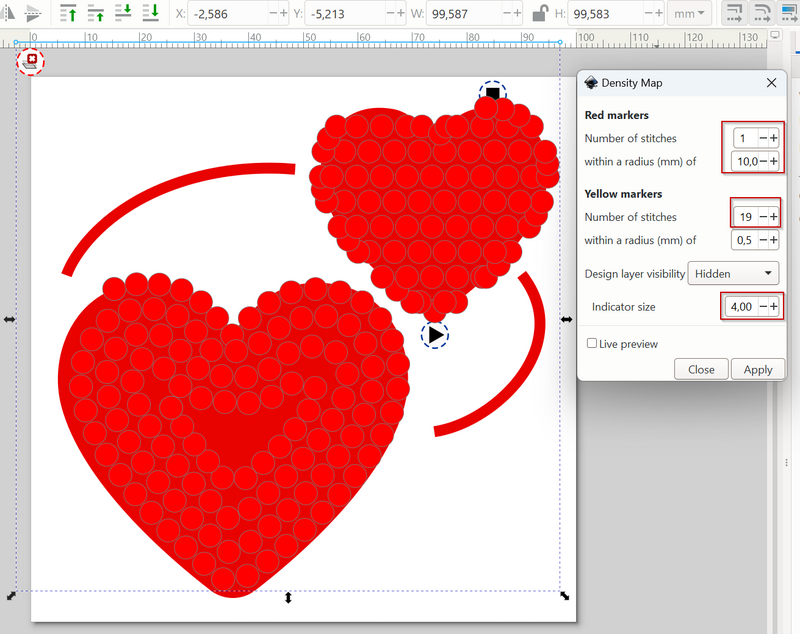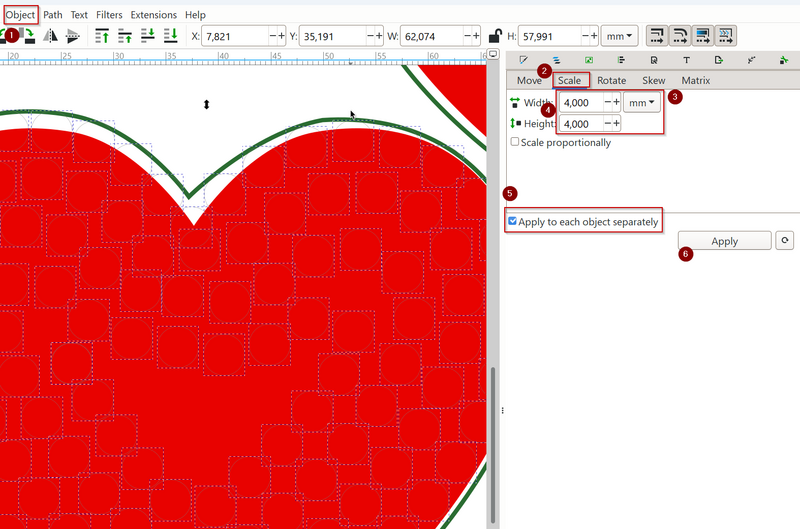InkStitch - hotfix: Difference between revisions
| (5 intermediate revisions by the same user not shown) | |||
| Line 81: | Line 81: | ||
</gallery> | </gallery> | ||
== Methods for | == Methods for creating Rhinestone Templates with InkScape and Ink/Stitch == | ||
We distinguish four | We distinguish four five methods for creating templates with InkScape and Ink/Stitch. All four lead to acceptable designs. | ||
# to create regular hotfix fill distributions, in particular dense ones, use ''' | # to create regular hotfix fill distributions, in particular dense ones, use '''Hotfix fills with tiled clones and difference'''. Alternatively use method 5. | ||
# To create hotfix lines use '''distribute along path''' (or the density map method below) | # To create hotfix lines use '''Hotfix lines with distribute along path''' (or the density map method below) | ||
# To create hotfix contour fills or hatch fills, use '''Ink/Stitch | # To create hotfix contour fills or hatch fills, use '''Hotfix fills with Ink/Stitch stitch plans and distribute along path''' | ||
# To create a hotfix fill with random positioning, | # To create a hotfix fill with random positioning, use '''Hotfix fills using the InkScape spray''' | ||
# To create a hotfix fill from stitch points, use | # To create a hotfix fill from stitch points, use '''Hotfix fills with Ink/Stitch density maps'''. '''This method is probably the best''' once you get the hang of it because you use the power of ink/stitch to position the centers of the circles in the right place. | ||
Each of these is explained in a chapter below. If you are very familiar with Ink/Stitch, try '''[[InkStitch - hotfix#Hotfix fills with Ink/Stitch density maps|Hotfix fills with Ink/Stitch density maps]]''' first. | |||
'''fnk/Stitch''' | |||
Ink/Stitch is the best open source embroidery platform and it is easily installed. | |||
* Install a recent version [https://inkscape.org/ InkScape], the drawing program, first | |||
* Then install [https://inkstitch.org/ Ink/Stitch] | |||
If you are not familiar with Ink/Stitch start by [https://inkstitch.org/docs/basic-usage/ reading the manual]. However, some hotfix fill strategies explained below do not require ink/stitch. | |||
'''Manual fill''' | |||
This very basic method can be used for very small fills. | This very basic method can be used for very small fills. | ||
| Line 97: | Line 107: | ||
* Copy/paste the circle and place the circles manually within polygons or along lines | * Copy/paste the circle and place the circles manually within polygons or along lines | ||
* A quick combined method is to use the tiling method below, create a copy, select a subset, move in place, and delete the ones that do not fit. | * A quick combined method is to use the tiling method below, create a copy, select a subset, move in place, and delete the ones that do not fit. | ||
Notice: A future version of Ink/Stitch may include hotfix functionality. It depends on whether I can convince the developers that this is of interest and if they can find time.... | |||
== Hotfix fills with tiled clones and difference == | == Hotfix fills with tiled clones and difference == | ||
| Line 249: | Line 260: | ||
The spray method is relatively simple and fast if dense and/or regular fills are not wanted. | The spray method is relatively simple and fast if dense and/or regular fills are not wanted. | ||
== Hotfix fills with density maps == | == Hotfix fills with Ink/Stitch density maps == | ||
Density maps allow displaying stitches with little circles. This functionality can be repurposed to create hotfix fills, as we shall explain below: | Density maps allow displaying stitches with little circles. This functionality can be repurposed to create hotfix fills, as we shall explain below: | ||
'''Step 0: install a specific developer realease''' | |||
'''Warning'''. This method relies on a developer release of Ink/Stitch. If you do like to install it, you can still use this method with a workaround, explained at the end of this section. | |||
* Install [https://github.com/inkstitch/inkstitch/releases/tag/dev-build-kaalleen-density-map-indicator-size development build of kaalleen/density-map-indicator-size Pre-release] | |||
* You can easily re-install an old version if you want to. | |||
'''Step 1: Create an embroidery fill where each stitch point represents circle centers''' | '''Step 1: Create an embroidery fill where each stitch point represents circle centers''' | ||
We will create a path where stitch points represent the center of the hotfix cut circles, e.g. by using a contour or a tatami fill | |||
* Remove underlay (and if there is one, underpath) | * Remove underlay (and if there is one, underpath) | ||
* '''In addition''', set <code>Maximum fill stitch length</code> to a similar value, i.e. 4.6. | * Set <code>Spacing between rows</code> to a good value, e.g. 4.6mm to 5mm for SS16 stones. | ||
* | * '''In addition''', set <code>Maximum fill stitch length</code> to a similar value, i.e. 4.6. You also can play with stitch tolerance (matching the form) | ||
* Set <code>Minimum stitch length</code> in <code>Ink/Stitch -> Preferences</code> to the stitch length (or a bit less if you prefer better match but some overlaps). This is important for tatami fill, less important for contour fill. | |||
* For a contour fill, play with smoothness, clockwise, join style and contour fill strategy until you like the result. | |||
If you are happy with the method you can save it as a preset. | If you are happy with the method you can save it as a preset. | ||
| Line 264: | Line 285: | ||
Below is an example using a tatami fill. The same principles apply: | Below is an example using a tatami fill. The same principles apply: | ||
* You may have to set entry and exit points to get rid of a path from the entry point to first stitch | * You may have to set entry and exit points to get rid of a path from the entry point to first stitch | ||
* Do not forget to set all three of row spacing, stitch length and tolerance ! | * Do not forget to set all three of row spacing, stitch length and tolerance ! | ||
* Also make sure to set the minimal stitch length preference to at least stitchlength/2. Else you will have to remove circles around the border area. | |||
[[image:inkstitch1-3-hotfix-18.png|none|1000x1000px|thumb|Configuring a dense tatami fill for hotfix with density maps]] | [[image:inkstitch1-3-hotfix-18.png|none|1000x1000px|thumb|Configuring a dense tatami fill for hotfix with density maps]] | ||
| Line 279: | Line 301: | ||
* Set indicator size to the diameter of the hotfix, e.g. 4mm | * Set indicator size to the diameter of the hotfix, e.g. 4mm | ||
Below is a raw result for the hearts. I only changed the stroke color and width of the density map | Below is a raw result for the hearts. I only changed the stroke color and width of the density map circles. The contour fill is pretty nice but a bit too dense maybe. Some circles at the borders of the tatami fill need to be moved because I forgot to set minimal stitch length. | ||
[[image:inkstitch1-3-hotfix-19.png|none|800px|thumb|Configuring a dense tatami fill for hotfix with density maps]] | [[image:inkstitch1-3-hotfix-19.png|none|800px|thumb|Configuring a dense tatami fill for hotfix with density maps]] | ||
| Line 296: | Line 318: | ||
Below is the result that shows both hotfix and stitch objects. All the others are hidden | Below is the result that shows both hotfix and stitch objects. All the others are hidden | ||
[[image:inkstitch1-3-hotfix-21.png|none|800px|thumb|Hotfix with density maps]] | [[image:inkstitch1-3-hotfix-21.png|none|800px|thumb|Hotfix with density maps]] | ||
=== Workaround for InkStitch 3.x === | |||
If you do not wish to install the [https://github.com/inkstitch/inkstitch/releases/tag/dev-build-kaalleen-density-map-indicator-size developer release that adds circle size to heat map], do the following: | |||
* Create heatmaps as explained above. It will work as well, but the heatmap circles are too tiny. | |||
* Select all the density markers in the hotfix layer | |||
* Scale them to the right size using the scaling tool in the right way. | |||
*: <code>Menu Object->Transform->Scale tab</code> | |||
*: Set <code>width</code> and <code>height</code>, e.g. to 4mm for SS16 stones | |||
*: Tick <code>Apply to each object separately</code> !! | |||
*Done | |||
[[image:inkstitch1-3-hotfix-22.png|none|800px|thumb|Hotfix with density maps]] | |||
== Methods that do not work == | == Methods that do not work == | ||
Latest revision as of 22:37, 23 October 2023
Principles of hotfix
Hotfix or (hotfix stones) are decorations like rhinestones, rhinestuds, nailheads, etc. that can be glued on textiles or other materials by heating them with a soldering iron, a smoothing iron or a heat press.
This article will explain how to create circular rhinestones designs with the help of InkScape and optionally Ink/Stitch.
Rhinestones are usually round flatback crystals. They have a faceted face on one side and a flat back on the opposite side with a reflective sheet of glue backing. The cheaper stones are made of acryl. At the bottom (between the stone and the glue) there is a reflective metal, e.g., aluminum, silver, or lead. The highest quality and most expensive stones are Swarovski Crystals. Affordable good quality stones are made for example by DMC in Korea.
Sizes of round flatback hotfix stones
Round rhinestones come in many different sizes.
- The most popular sizes are 4 mm (16ss), 3 mm (10ss) and 7 mm (34ss).
- Small 3 mm SS10 stones can be used to fill areas or "detailed" line-based designs, but they are somewhat difficult to use.
- SS16 stones can be used like SS10's. They even allow fairly well filled lettering or other detailed forms and manipulating these is not too much of a pain. Recommended for novices as well as amateurs..
- Working with smaller ones than SS10 (3 mm, e.g., SS6 (2 mm) is difficult, therefore avoid !
- SS20 (4.6 mm to 4.8 mm depending on the make) or bigger are easy to use, e.g. for large lettering or larger fills. However, you may have to adapt shapes.
Methods to work with rhinestones
We distinguish four methods:
- Method 1: Glue stones individually with a hotfix applicator on the tissue, i.e., some kind of soldering iron with and end that fits on top of a rhinestone (cheap). For positioning you could use a thin template.
- Cut out the template with a laser cutter or a cutting plotter. Glue a sheet of something (e.g., thick paper) underneath. Then fill the template with rhinestones by pouring a pile on the template and then using a brush. The stones will turn and stumble into the holes with the flat back down. You then transfer the stones to a textile using a sticky transfer sheet. Make sure to buy a rhinestone transfer sheet since the glue needs to be sticky and the sheet must be heat resistant. Thickness of template should be 0.5 mm for smaller stones, but it can be higher for larger stones (e.g., SS16 and SS24). Then use a heat press, e.g., 30 seconds for 160 - 200 degrees for glueing.
- Method 3: Is similar to method 2. Instead of creating a template with a bottom, just glue the template with temporary glue to the textile (or make it stick otherwise), then fill, then put it in the heat press for 20 seconds at 200 degrees. Make sure that the template is not too thick. This method is recommended for small designs.
- Method 4: Buy an expensive stone setting machine that can place hotstones on a transfer sheet. Then put the transferred sheet on top of the textile into a heat press.
See the Hotfix stone for more details.
Principles of rhinestone template creation
Unless you got a stone setting machine or a lot of time to lose, you will have to create cutout templates that allow positing the stones. You can create these cutout templates with either a vinyl cutter or a laser cutter. Cutout patterns define where the cutters will create holes for the rhinestones.
We recommend using 0.5 mm cardboard for SS10 and SS16 stones and 1 mm cardboard for bigger ones. SS16 stones can also be used with a 1 mm cardboard, but filling the holes will be a bit more difficult. Cardboard can be found in arts, office or do-it-yourself shops. You also can try cardboard envelopes, photo mounting boards, etc.
For vinyl cutters, you can buy so-called template sheets, e.g., the "Rhinestone sheet set" from Brother that will also include transfer sheets. Some products allow for easier brushing, e.g., the "Magic Flock - Adhesive Rhinestone Template Material". Magic Flock is perfect for a cutting plotter but will emit toxic gases in a laser cutter ! "Sticky Flock" is another product (maybe identical). We recommend looking at products made for specific cutters and read the instructions with respect to the choice of knives, etc.
Hole size
The size of the holes should a larger than the size of the stones. We recommend adding about 1 mm. This is something you will have to try out. Depending on how your cutter works and the real size of the stones, some adjustments may be needed.
- SS10 (2.8 to 3 mm): use 4 mm
- SS16 (3.8 to 4 mm): use 5 mm
- SS20 (4.6 to 4.8 mm): use 4.8 mm
Using a template
You can either:
- Glue or tape (if possible) the template on top of the tissue, then fill it. If your tissue is flexible, do it on the heat press.
- Fill the template first, then use a transfer paper to move the stones on top of the textile. In this case, make sure that the template is sealed at the bottom, else the stones will fall through at some point when you brush them.
Filling a template
- Drop a large pile of stones on top of the template
- Use a foam to move back and forth the pile of stones until all (or most) of the holes are filled. The stones will turn and move and once the flat back is within a hole they should remain there.
- Use tweezers to fill in the rest.
Hotfix-template-3.jpg Brushing stones into the holes. The template is taped to an embroidery patch.
Hotfix-template-2.jpg Brushed stones into the holes. Ready to go in the heat press
Hotfixing
If you use the transfer method, put the textile into the heat press then do the transfer. Otherwise, carefully move the textile with the filled template.
Hotfix-heatpress-1.jpg In the heat press
Hotfix-heatpress-2.jpg Heating at 200 degrees
Methods for creating Rhinestone Templates with InkScape and Ink/Stitch
We distinguish four five methods for creating templates with InkScape and Ink/Stitch. All four lead to acceptable designs.
- to create regular hotfix fill distributions, in particular dense ones, use Hotfix fills with tiled clones and difference. Alternatively use method 5.
- To create hotfix lines use Hotfix lines with distribute along path (or the density map method below)
- To create hotfix contour fills or hatch fills, use Hotfix fills with Ink/Stitch stitch plans and distribute along path
- To create a hotfix fill with random positioning, use Hotfix fills using the InkScape spray
- To create a hotfix fill from stitch points, use Hotfix fills with Ink/Stitch density maps. This method is probably the best once you get the hang of it because you use the power of ink/stitch to position the centers of the circles in the right place.
Each of these is explained in a chapter below. If you are very familiar with Ink/Stitch, try Hotfix fills with Ink/Stitch density maps first.
fnk/Stitch
Ink/Stitch is the best open source embroidery platform and it is easily installed.
- Install a recent version InkScape, the drawing program, first
- Then install Ink/Stitch
If you are not familiar with Ink/Stitch start by reading the manual. However, some hotfix fill strategies explained below do not require ink/stitch.
Manual fill
This very basic method can be used for very small fills.
- Draw a circle, e.g., 4 mm. Make sure to get the size right, because later scaling with precision will be more difficult.
- Copy/paste the circle and place the circles manually within polygons or along lines
- A quick combined method is to use the tiling method below, create a copy, select a subset, move in place, and delete the ones that do not fit.
Notice: A future version of Ink/Stitch may include hotfix functionality. It depends on whether I can convince the developers that this is of interest and if they can find time....
Hotfix fills with tiled clones and difference
Before you create a tile:
- Define a polygon to be filled with hotfix stones
- Make a copy to be used as outline in embroidery and hide it.
- Remove the fill and define a stroke. Set stroke width to 0.2 mm (do not set to hairline).
Step 1: Create a tile of circles
- Create a circle, e.g., 4 mm for a 3 mm SS16 stone
- Create a large tile of these circles, with the clone tool
- (en)
Edit -> Clone -> Create tiled clones - (fr)
Edition -> Cloner -> Créer un pavage de clones
- (en)
- You can change translations in order to create dense designs like in this example. We used the following settings:
- Symmetry tab:
P1: Simple translation(default)- Shift tab:
Shift X: 55%per row,Shift X: 10%per column - Rows, columns:
30 x 30(the tiled areas need to be covered)
- Shift tab:
For some reason, InkScape becomes very slow when displaying a matrix of clones, so make it small as possible. For a looser design, add some "Shift Y" and increase Shift X values.
Step 2: Subtract tile from polygons
- Combine all the clones into one tile object: Click on the first and SHIFT-click on the last (wait a long time, then
CTRL-Kand wait a long time again. - If you got other subtractions, copy the tile.
- Make sure that the polygon is below the tile of circles in the stack,
- Select polygon and tile object together
Path -> Difference (CTRL--)Path -> Break a part(CTRL-SHIFT-K), then group with CTRL-g
- Remove circles or fragments of circles that you do no want, usually it's just one object with partial circles glued to the outline stroke
- Add circles with Copy/Paste and/or move circles if required. e.g., we left the large heart as is but added five circles to the small one.
- Add a contour if you want to stitch an outline (get it from the copy you made and adapt the size and shape if needed)
This method is interesting for creating regular "tatami-like" patterns that can be very dense.
Step 3:
- If you design includes lines that you want to fill with hotfix, see the "Repurpose Ink/Stitch stitch plans and distribute along path" method explained below.
- Then, do it.
Step 4:
- Hide all objects except the circles
- Set the circles to hairline
- Save a copy of the file as cut file to send to a laser or plotting cutter.
- Step 5
If wanted, create an embroidery file and parametrize.
- Hide the cut lines.
- In our case we will stitch the outlines of the heart with a bean stitch
We did not test this hotfix design yet, so no pictures. As it is very dense, we recommend using the traditional transfer sheet method as opposed to putting the filled template cardboard directly into the press.
Extra examples
Below are some more examples of tiled fills:
Hotfix lines with distribute along path
In order to fill a line or a narrow regular column, you can add holes like "perls on a string". To do so use the InkScape "Distribute along path" functionality.
- Draw a circle (e.g., 4 mm) and put it on top of the stack somewhere
- (fr:)
Menu Extensions -> Générer à partir du chemin -> Distribuer suivant un chemin - (en:)
Menu Extensions -> Generate from path -> Distribute along path - Select both the line and the circle, configure distances, e.g., 0.25 and go. You may have to move the result. We found that the sizes are OK, but not the global position.
- Move misplaced holes (if there are) and save.
Tip: If you want to fill a small column with one string of stones, use Ink/Stitch's Ink/Stitch -> Tools:Stroke -> Fill to Stroke
Hotfix fills with Ink/Stitch stitch plans and distribute along path
In order to fill a surface, you first will have to generate lines upon which the circles will be positioned. We could use a hatch fill for example, but in the example below we chose to profit from Ink/Stitch's filling algorithms.
Step 1: Create a stitch plan that defines the lines for positioning the circles
- Select the polygon that defines an area with a hotfix fill.
- Parametrize a contour fill without underlay and without underpath
- Define wide spacing, e.g. at least 4.4 mm for 4 mm stones
- Change entry and exit points if needed
The next screenshot shows how to create an appropriate contour fill with Ink/Stitch
Below is an example using the French interface.
Step 2: Create a stitch plan for the hotfix fills and copy it
- Select just this object and create a stitch plan, copy the stitch plan to another layer,
- Fix the stitch plan, e.g., remove an underpath or adjust distances if needed, smooth first (ctrl-L).
Step 3: Create the fill pattern
- Draw a circle (e.g., 4 mm) and put it on top of the stack somewhere
- Menu (fr)
Extensions -> Générer à partir du chemin -> Distribuer suivant un chemin - (en:)
Menu Extensions -> Generate from path -> Distribute along path - Select both the stitch plan and the circle, configure distances, e.g., 0.2 and go. You may have to move the result.
- Move misplaced holes
- You can make sure that minimal distances exists in the Align and Distribute panel, Use
Remove overlapsat the bottom of the panel.
The following screen shot shows a pure hotfix design. I recommend stitching a bean stitch for some contours.
Below is an example using a hatch fill made from a tatami embroidery fill (in French)
Step 4: Export
- Hide all the layers, except the generated holes
- Save a copy of the file
- Send the file to the cutter
- If the file includes embroidery, now hide the cutouts, unhide embroidery objects and save the embroidery machine file.
Other examples
Below is another example of contour fill. This time the contour of the apple polygon is done with a line fill.
Yet another contour fill example. As you can see areas toward the middle would always need some tinkering.
Hotfix fills using the InkScape spray
This method is fairly efficient for medium-sized objects but you cannot achieve densely packed regular patterns.
- Create and select a circle
- Remove the fill of the objects you plan to fill with hotfix and keep the stroke. If you plan to stitch with a beanstitch, set stroke width to 0.4 so you can an idea of its width.
- Then with a steady hand spray the circles using the following parameters (they may need some adjustments)
Spray clones(fr: pulvériser des clones de la sélection initiale)Width(fr: largeur): a bit wider than the circle, e.g. for 4 mm use 12Quantity(fr: Quantité) : 100Spread(fr: Eparpiller): 1Apply on transparent zones(fr: Appliquer sur les zones transparentes): checkedNo overlap of colors(fr pas de chevauchement entre couleurs): Checked. (You many turn this off if do not mind touching the borders of underlying objectsNo overlap- distance = 110 (this can be off if the overlap of colors is on).
The spray is a bit sluggish, if it stops spraying, make sure that you are not spraying on top of something, and restart spraying. Below is a spray fill. You can see that it is very irregular.
Once you are done spraying, you can, if you like, optimize distributions. Select all clones in one fill and open the Object -> align and distribute ... panel and equalize with the rearrange and remove overlaps tools as shown in the next screenshot.
- Select one area (without the border, i.e. only the circles)
- In the
Organisation(fr: Organiser), click onSpread(fr: éparpiller). You can do this several times. Alternatively use another algorithm or adjust by hand. - Then at the bottom, define minimal distances: E.g. H=2 and V=2 (click on the little icon to the right)
- Move misaligned circles, add new circles by hand if needed.
- Repeat various steps, i.e., spread, remove overlap, manual move, insertion, deletion.
Below is another example, rendered in the heat press.
The spray method is relatively simple and fast if dense and/or regular fills are not wanted.
Hotfix fills with Ink/Stitch density maps
Density maps allow displaying stitches with little circles. This functionality can be repurposed to create hotfix fills, as we shall explain below:
Step 0: install a specific developer realease
Warning. This method relies on a developer release of Ink/Stitch. If you do like to install it, you can still use this method with a workaround, explained at the end of this section.
- Install development build of kaalleen/density-map-indicator-size Pre-release
- You can easily re-install an old version if you want to.
Step 1: Create an embroidery fill where each stitch point represents circle centers
We will create a path where stitch points represent the center of the hotfix cut circles, e.g. by using a contour or a tatami fill
- Remove underlay (and if there is one, underpath)
- Set
Spacing between rowsto a good value, e.g. 4.6mm to 5mm for SS16 stones. - In addition, set
Maximum fill stitch lengthto a similar value, i.e. 4.6. You also can play with stitch tolerance (matching the form) - Set
Minimum stitch lengthinInk/Stitch -> Preferencesto the stitch length (or a bit less if you prefer better match but some overlaps). This is important for tatami fill, less important for contour fill. - For a contour fill, play with smoothness, clockwise, join style and contour fill strategy until you like the result.
If you are happy with the method you can save it as a preset.
Below is an example using a tatami fill. The same principles apply:
- You may have to set entry and exit points to get rid of a path from the entry point to first stitch
- Do not forget to set all three of row spacing, stitch length and tolerance !
- Also make sure to set the minimal stitch length preference to at least stitchlength/2. Else you will have to remove circles around the border area.
Below is a line stitch. Again the same principle. Set the stitch length and tolerance.
Step 2: Create the density map
- Select the stitch object(s)
- Extensions -> InkStitch -> Visualize and export -> Density map
- Set red markers to a minimum:
1 - Set value for yellow markers very high, so that they will not show
- Set indicator size to the diameter of the hotfix, e.g. 4mm
Below is a raw result for the hearts. I only changed the stroke color and width of the density map circles. The contour fill is pretty nice but a bit too dense maybe. Some circles at the borders of the tatami fill need to be moved because I forgot to set minimal stitch length.
Step 3: Tune the hotfix fills
- Copy the density plan and rename the copy to "hotfix" (else it can be overwritten if you digitize an other hotfix fill)
- We added circles to the center of the larger heart and manually moved some overlaps.
- Removed and moved circles from the tatami border. The result is good.
- Transformed the original hearts into strokes in order to stitch an outline.
- Set cutlines to hairline if required by your cutter.
- Select the hotfix layer and "save a copy as" for the cutter.
- If you have different stone colors you also could create more than one hotfix layer and save each one to a separate file in order to create multiple templates.
- Clean / organize the layers and objects in order to make this reusable
Below is the result that shows both hotfix and stitch objects. All the others are hidden
Workaround for InkStitch 3.x
If you do not wish to install the developer release that adds circle size to heat map, do the following:
- Create heatmaps as explained above. It will work as well, but the heatmap circles are too tiny.
- Select all the density markers in the hotfix layer
- Scale them to the right size using the scaling tool in the right way.
Menu Object->Transform->Scale tab- Set
widthandheight, e.g. to 4mm for SS16 stones - Tick
Apply to each object separately!!
- Done
Methods that do not work
Using fill patterns
- Draw a circle, e.g. 4 mm. Make sure to get the size right, because later scaling with precision will be more difficult.
- Create a fill pattern from this circle
Object -> Pattern -> Objects to patternObjet -> Motif -> Objets en motif(fr.)- The result will show as fill pattern in the fill panel
- Fill a polygon with the pattern
Object -> Fill and Stroke ... -> Fill; Select the pattern icon(fr) Objet -> Fond et Contour ... -> Fond(fr.) ; Sélectionnez l'icone "motif"
- In the Fill and Stroke panel adjust the distances, e.g. 20% = 0.8 mm in our case.
That type of pattern can be cut with a machine that accepts bitmap input. For a typical laser cutter, the file must be exported as high resolution PNG image, then vectorize with center lines.
Pattern along path
This strategy profits from the idea that Ink/Stitch does create lines of stitches for its fills and that these lines can be used to distributed circles to position the stones.
- Select a fill
- Parametrize a tatami or other type of fill without underlay and without underpath
- Define wide spacing, e.g. 5 mm for SS10 (3 mm stones), change entry or exit point if needed
- Select just this object and create a stitch plan, copy the stitch plan to another layer, fix if needed
- Draw a circle and copy it (CTRL-C)
- Path -> Path Effects...., select Pattern along Path
- (fr: Chemin -> Effets de chemin ...., choisir motif suivant un chemin
- Pattern source = link (icon to the right) (fr:) Source du motif = Lier chemin contenu dans le presse papiers
- Pattern copies = repeated (fr:) Copies du motif = répété.
- Spacing = 1 (fr: Espacement) = 1)
The result is not brilliant, the circles are distorted, even when lines are smoothed. Therefore use the distribute along path method introduced above and that works well.