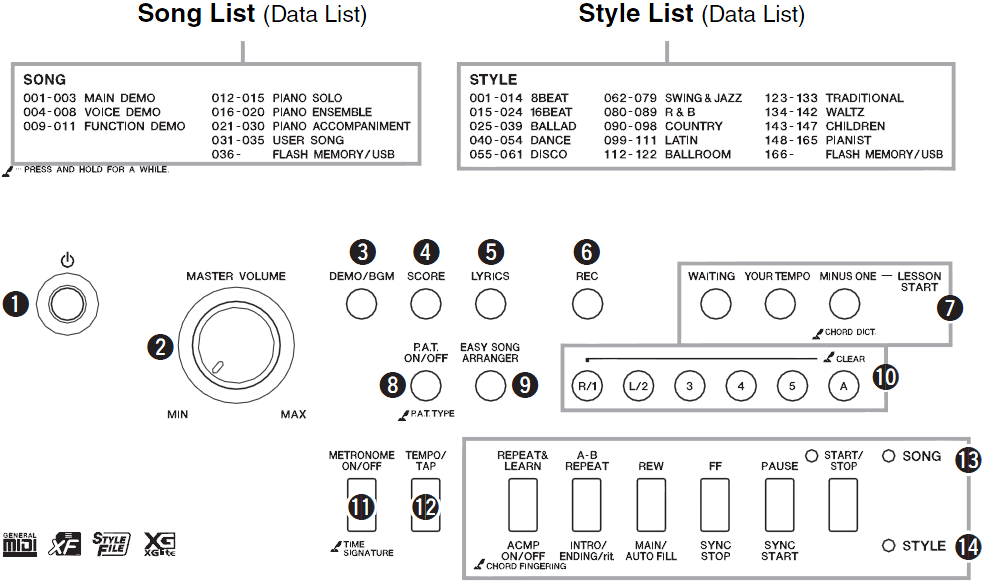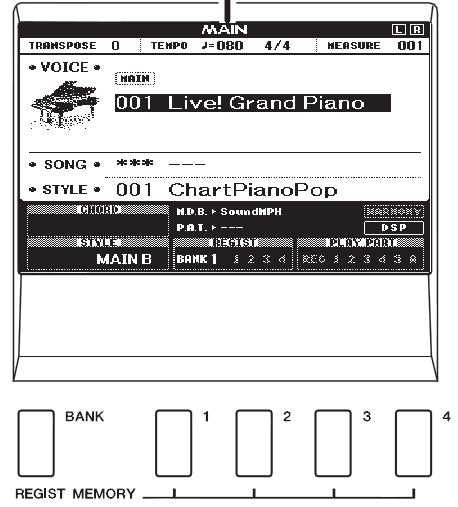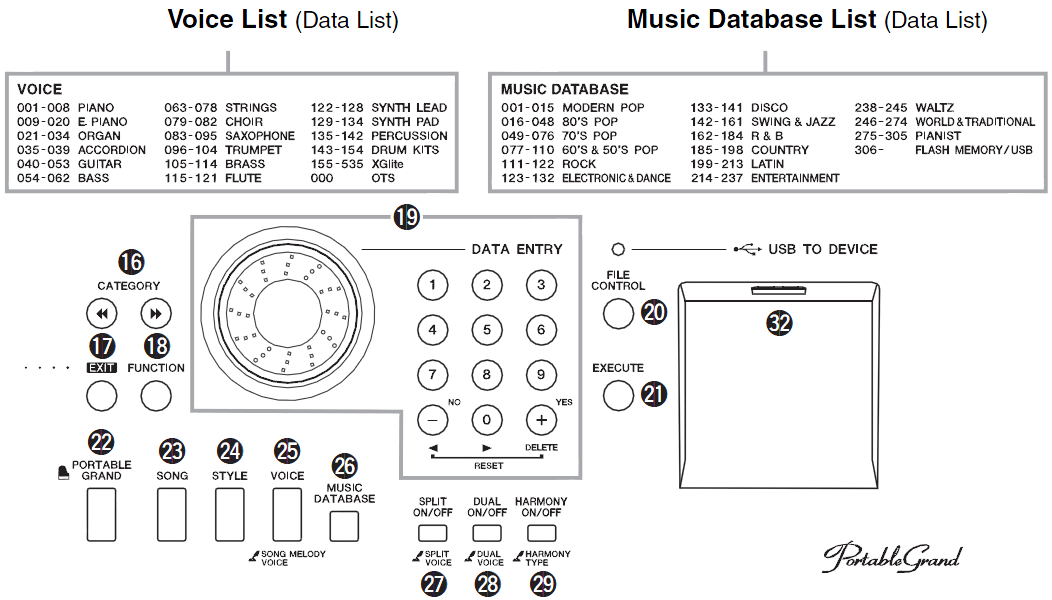Yamaha DGX-640 digital piano
Introduction
The Yamaha DGX-640 digital piano is an entry level "Ensemble Piano", i.e. includes auto-accompaniment and other built-in features for creating and learning music.
See also:
- Yamaha CVP-509 digital piano (Its high-end sister)
- Yamaha education suite
I acquired a DGX-640 for one of my optional classes that introduce computer-aided design and micro-fabrication principles to educational technologists. The course goals include learning some technology (computerized embroidery, 3D printing and music education technology. Then, we also address a variety of educational issues related to design with computers, learning with computers and computer-controlled devices and learning through computers.
This page summarizes a few features of this piano and should at some point include information of interest to educators.
After a few minutes of exploring the instrument, we believe it to be a good buy in that price category (800 CHF). More later. - Daniel K. Schneider 15:27, 1 October 2011 (CEST). The reason we acquired this piano is to explore how people could learn about music and piano playing using its various assistive technologies.
Features
- Keys and LCD
- 88 keys with graded hammer standard action. “Just as on a traditional acoustic piano, the keys of the lower notes have a heavier touch, while the higher ones are more responsive to lighter playing. The keyboard's sensitivity can even be adjusted to match your playing style. This Graded Hammer technology also enables the instrument to provide authentic touch in a lightweight instrument.” (Yamaha USA oct 1 2011.
- 320x240 LCD display
- Voices
- 64 Polyphony
- Voices (instruments): 142 + 381 XGlite + 12 Drum/SFX Kits
- Effect types: Reverb, Chorus, DSP (in various variations)
- Accompaniment (Performance Assistant Technology)
- 165 preset styles
- Fingering: Multi / Full Keyboard, AI Fingering
- Automatic Introduction, Ending, Fill-in
- Easy Song arranger
- Songs
- 30 preset songs (others can be read through a USB stick)
- Recording / Playback of 5 songs / 6 tracks (in SMF format)
- Music Database
- Song arranger
- Educational features
- Connectivity
- Midi interface (via USB to Host, i.e. a USB B slot)
- USB slot (USB to host)
The Interface
Terminology and interface principles
- Song refers to executable music files, i.e. various MIDI formats
- Style refers to auto-accompaniment, i.e. rhythms and chords
- Voice refers to the instruments
- Music Database refers to a list of preset voice/style settings. Names should recall somewhat known titles, but probably for copyright reasons Yamaha chose phantasy names.
Various controls in the interface can have several functions
- Buttons that have the "press" sign next to it, change function when you press ([pressed]) for more than a second !
- Some button panels change function depending a prior selection. E.g. the Song/Style panel buttons react very differently depending on whether Song or Style is selected. The same is true for the main selection wheel.
Left side
The left side of the panel includes most of the controls, i.e. for rhythm use, song use, sequencer.
- [4] SCORE - Display the music score when playing a song (MIDI file)
- [5] LYRICS - Display the MIDI file lyrics. Only works with commercial karake files
- Sequencer
- [6] REC - Start defining a recording sequence using the built-in sequencer
- [10] Sequencer tracks panel
- [R/1] Track 1 (typically right hand in piano)
- [L/1] Track 2 (typically left hand in piano)
- [3] Track 3 (melody)
- [4] Track 4 (melody)
- [3] Track 5 (melody)
- [A] Track A includes the whole style track (chords and rhythm). Style uses a specific format (to be verified)
- Assistive technology and tutorials
- [7] LESSON START - Built-in teaching technology panel
- [_] WAITING - Have the piano wait until you press the right key
- [_] YOUR TEMPO - Have the piano adjust to your tempo
- [_] MINUS ONE - Only play part
- [_ pressed] Play with the Chord dictionary
- [8] P.A.T - Performance assistance technology ON/OFF button
- [8 pressed] P.A.T TYPE - Select the type
- [9] EASY SONG ARRANGER - Song arranger button
- Tempo
- [11] METRONOME ON/OFF
- [11 pressed] TIME SIGNATURE - Select the beat/measure pattern, e.g. 6/8 or 2/4
- [12] TEMPO/TAP button
- Song/Style panel [13] / [14]
- Either press the SONG or STYLE button first (on the right-hande side)
- [23] SONG - Work with MIDI files
- [24] STYLE - Work with accompaniment
- Song (MIDI playback) [13]
- [_] REPEAT&LEARN
- [_] A-B REPEAT
- [_] REW
- [_] FF
- [_] PAUSE
- [_] START/STOP
- Style (accompaniment) [14]
- [_] ACMP ON/OFF - Turn accompaniment feature on or off
- [_ pressed] CHORD FINGERING - Define how the piano will recognize the chords
- [_] INTRO/ENDING/rit. - Start with intro, end with ending.
- [_] MAIN/AUTO FILL
- [_] SYNC STOP
- [_] SYNC START - Will start rythm as soon as you use the keyboard
- [_] START/STOP - Accompaniment start/stop (similar as above)
Middle (LCD)
The middle includes the LCD screen plus the registration memory that can be used to remember various settings. It is important to understand that the screen displays most of the current settings and selections.
- REGIST MEMORY allows to store and retrieve settings. You can use more than one bank, i.e. register settings in 1,2,3,4 and then store them in a so-called bank.
Right side
The right hand side of the panel includes the tools for selecting song (midi file), style (rhythm section) and voice (instrument) plus the USB/external file interface elements.
- Selection and navigation buttons
- [16] CATEGORY - Jump to various categories (as opposed to typing a number or turning the wheel)
- [19] DATA ENTRY wheel and panel - Allows to make selections by turning the wheel or by typing a number. In addition it includes -/+ buttons that are used for yes/no dialogues and other purposes.
- [17] EXIT - Exits from a tool
- [18] FUNCTION - Access all the functions of the piano (about 57 settings). Many of these are also available through other controls.
- [22] PORTABLE GRAND - Reset the voice to Yamaha's favorite grand piano and turn all other instrument settings off.
- Main function selector buttons for the data entry panel and other tools
- [23] SONG - Work with MIDI files (Playback and recording)
- [24] STYLE - Select auto-accompaniment
- [25] VOICE - Select an instrument
- [25 pressed] SONG MELODY VOICE - Change default voice for a song
- [26] MUSIC DATABASE - Select style + instrument combo
- Split keyboard
- [27] SPLIT ON/OFF - Split the keyboard into a melod section (right) and accompaniment section (left).
- [27 pressed] SPLIT VOICE - Define instrument for accompaniment
- Instrument effects
- [28] DUAL ON/OFF - Select dual voice on/off
- [27 pressed] DUAL VOICE - Define 2nd voice
- [29] HARMONY - Play polyphonic melody using various chord and other effects
- [29 pressed] HARMONY TYPE - Select the type
- Note: You can define other effects (e.g. DSP) through the function menu
- File controls
- [20] - FILE CONTROL
- [21] - EXECUTE
- [32] - Memory stick for writing/reading MIDI and other files. Not meant for connecting a computer. Use the USB AB cable and the square slot in the back for this.
Using the functions
By pressing the FUNCTION button you may set a total of 57 functions, i.e. all the functions available through the other interface buttons plus some extra stuff.
- Use the category buttons for navigation
- Use the dial wheel, the number buttons or the -/+ buttons when required.
The full function is list is defined in the user manual (p. 87-89)
Basic operations
- Selecting an instrument
- Press [25] VOICE - Select an instrument using the data input panel [19]. Use either the wheel, type in numbers or use the category buttons [16] to navigate quickly between groups of instruments.
- Split voice
- Play two voices by turning the split voice on using the [27] SPLIT ON/OFF button.
- Hold the button down for more than second to change the split right voice
- Split voice is also necessary for using most style (accompaniment) varieties
- Look at auto-accompaniment styles
- Press [24] STYLE - Select a style using the input panel (wheel, number or category)
- Press the START/STOP button in the Style/Song panel [13/14].
- You only will hear the rhythm (see below)
- Play with auto-accompaniment
- Press [24] STYLE - Select a style using the input panel (wheel, number or category)
- Press [_] ACMP ON/OFF - Turn accompaniment feature on or off. In the LCD you should now see a ACMP icon on (lower left)
- Turn [_] SYNC START on. Bass, rhythm and chord should now play automatically as soon as you start playing.
Tips:
- The LCD will show the chord played.
- The manual page 27 includes a table with basic chords.
- Use easy chords with auto-accompaniment.
- Hold down the [_] ACMP ON/OFF to select a mode
- Playing MIDI files (Songs)
- Press [23] SONG
- Select a song
- Hit START/STOP
Tips:
- You can read songs from the USB key, Songs on the USB memory stick are numbered 36 and upward. Files on the USB stick must either at its root or not be nested deeper than two sub directories.
- You can rewind, fast forward and Pause using the [13] Song (MIDI playback) buttons.
We now shall introduce more detailed functionality through topics.
Learning Rhythm
The piano helps learning rhythm in various various ways, in particular:
- Using the metronome
- Playing along with a rhythm section
The metronome
Important basic interface elements:
- To turn the metronome on/off, press the Metronome button [11]
- Use the dial wheel [2] to select the tempo
Interface elements to set the time signature:
- You can set the time signature, e.g. define a 3/4 Waltz of a 2/4 Foxtrot, by pressing the the Metronome button [11] for more than a second.
- Use the wheel to select the number of beats per measure, e.g. 2,3,4
- Press the Category buttons [16] repetitively to to select the Time Signature–Denominator tool.
- In this tool, use the dial wheel again to select the beat length, i.e. 2,4,8,16 for half notes, quarter notes, etc.
Changing speed
You can use tap start, i.e. tap the Temp/Tap button [12]
- Tap 4 times for time signatures in 4
- Tap 3 times for time signatures in 3
Alternatively use the Tempo/Tap button [12] and the wheel
- Press the button once
- Turn the wheel
Change while playing
- Tap the button twice
Listening to rhythms
The piano's auto accompaniment feature can produce accompaniment (rhythm + bass + chords) in 165 styles. For starters one can just explore these without playing.
Exploring styles without playing a tune:
- Press the style button [24]
- Select a style using the wheel. You also can quickly navigate from category to category by pressing one of the category buttons [16]
- Press the start/stop button in the Style/Song panel [13/14]
Play with a style
- See section ....
Play a song (midi file) and change its style
Exchanging one accompaniment style by another can be a fairly motivating activity if the learning goal is become familiar with various music genres. E.g. adding a techno beat to a simple classic melody is something that some young people spontaneously do.
- Prerequisite: Understand how to play midi files (songs)
With the Easy Song Arranger feature you can change the style of a song. However, this only works with certain midi files, e.g. the ones that are built-in.
Interface features:
- Press the easy song arranger button [9]
- Select a song by pressing the song button [23]
- Press the START/STOP button in the Style/Song panel [13/14]. In addition, you may have to press the song memory buttons ([10] in order to hear the melody or the the accompaniment.
- Select the style
In addition:
- You can change the voice (instrument) if you like by pressing the voice button
- Hit the easy song arranger button to turn the arranger off
Learning music notation and playing
A digital piano can assist in two ways:
- Use fairly standard features (such as score sheet display)
- Use special educational features, i.e. Yamaha Education suite in our case.
The education suite includes three functions:
- Waiting - Learn to play the correct notes.
- Your Tempo - Learn to play the correct notes with the correct timing.
- Minus One - Learn to play the correct notes at the correct timing along with the song.
Look at music scores while a song plays
- Press [23] SONG
- Select a song
- Press the SCORE button
- When you press SCORE first you will see just the melody on track 1, i.e. single-staff. Pressing it again will also display a right hand track (double staff)
- Single-staff also shows the chords and the lyrics if available
- Press START/STOP. An indicator shows progress
Tips:
- You can slow down the song by hitting TEMPO/TAP button, then use the wheel
- Depending on the midi file you may have to select another track to show. You can do this for SMF formats 0 and 1. Hit FUNCTION and find SONG/LESSON
- To mute a track, press one of the six buttons in the [10] Sequencer tracks panel
- To change the instrument for the melody voice, press the VOICE button for longer than a second. You then can define instrument for both left and right (press the button again) using the wheel.
Waiting (Yamaha education suite)
- Select a song from the Piano ensemble category or download a file that is in SMF format 0 (see MIDI)
Learning harmony
Understanding and being able to use harmony is a key element for improvising, playing along and composing (in addition to mastery of an instrument, rhythm and creativity).
In somewhat ascending order, basic elements include:
- Be able to read simple sheet music, e.g. notes and chords (see above)
- Understanding major chord varieties
- Understanding lead sheet notation
- Understand diatonic harmony that is based on the circle of fifth
Look up chords with the chords dictionary
Procedure:
- Press the Minus One button for more than a second in the lesson start panel [7]
- Press a root key, e.g. C
- Press a piano key in the section labeled CHORD TYPE
- Play the chord in the left hand (auto accompaniment) section of the keyboard. If you are successful, then a bell sound signals your success and the chord name in the display flashes.
- Press the EXIT button [17] to exit from this tool.
Composition
Simple recording
The piano can be used to create songs through multiple improvisation.
- You can record up to five songs
- Songs can be copied to a USB stick for archiving (and replay also).
Basic procedure for recording:
- Press the Rec button [6]. The lamp next to the start button should start flashing when recording is on. The first song will be recorded at 031 UserSong 1 and so forth. If 031 to 036 are completed, 031 will be overwritten.
- Recording starts as soon as you play
- Press either the Rec button [6] or the Start/Stop button to stop.
- After stopping, the piano will ask whether to save or not. Use the + (Yes) or - (No) button in data entry panel [19].
Playing a song:
- Right after recording, press the start button
- Otherwise, play it like any other song (see ....)
Multi-track recording
You can record a total of five memory tracks, plus a single chords/rhythm track. The procedure is of course a bit more complicated:
- Press the Song button [23] and select one of the user song numbers (031 to 035).
- Select the tracks you would like to record
- Just a melody: Hold down the Rec button [6] and a melody track button in the tracks panel [10]
- Melody and accompaniment: Hold down the Rec button [6] (dont' release). Press a melody track button and finally press the A button. The selected tracks should be highlighted in the LCD "play part" panel. Typically, the main melody should be in R/1 and the main accompaniment piano voice in L/2 (think: right/left hand).
- Recording will start as soon as you start playing.
- Press either the Rec button [6] or the Start/Stop button to stop.
- After stopping, the piano will ask whether to save or not. Use the + (Yes) or - (No) button in data entry panel [19].
Recording other tracks
- Go through steps 2-5 again (make sure not to overwrite an existing track by mistake)
Deleting a track
- Select the song with the wheel
- Press and hold the track button for more than a second
- Confirm
Interfacing a computer
The USB Midi connection
Prerequisite:
- Install the Yamaha Midi driver (download the appropriate version from Yamaha, the one included in the CD may not work with your 64-bit system)
- You need a AB USB (host) cable of good quality and it should be less than 3 meters
Connecting:
- Turn on the computer
- Turn of the keyboard
- Connect
- Turn on the keyboard
- Wait at least 6 seconds before disconnecting or turning on/off
MIDI settings
- For now, read the manual (p. 98)
Links
Model description
- DGX-640 product description at Yamaha Europe
Manuals and official help
Manuals
All the manuals are available at yamaha, in particular:
- PDF Owners manual (Also included in print in the box)
Support site
- Yamaha online services Mostly (commercial) downloads of styles plus tutorials and tips
- Yamaha online member. Doesn't seem to do much, i.e. let's your register your instrument (for what purpose) and then it provides a (localized) link to the above website and show links tailored for your instrument(s).
Downloads
- USB-MIDI Drivers. Make sure to select the appropriate one for you system ... Most Windows versions are supported plus MacOsX
- Note: The Win 7 64 bit driver isn't on the included CD. The downloaded version worked in my setup (see above) - Daniel K. Schneider 11:42, 16 September 2011 (CEST).
User forums and FAQs
- CVP 500-Series Discussions in the CVP Users Group
- Digital Pianos - Synths & Keyboards Forum in Piano World. My favorite place.
- Yamahamusician.com (low traffic)
Tutorials
- ?
Midi files for download
See:
- List of repositories in the digital music library article.
On some sites you can find files that specifically target the Clavinova CVP series, i.e. it uses Yamaha voices, in particular:
- Clavinova Creations in the CVP Users Group Forums. MIDI files are attached to message
- yamahamusicsoft.com (commercial)
- sheetmusicplus.com (carries PianoSoft titles, search for "pianosoft")
Style files
Not tested so far ! Daniel K. Schneider 00:07, 14 September 2011 (CEST)
- Styles (and Other Files) for your Yamaha keyboard (Made for PSR and Tyros, probably work on CVPs)
- CraftyMusic's Style & Midi Libraries. Made for PSR and Tyros, may work on CVPs ....