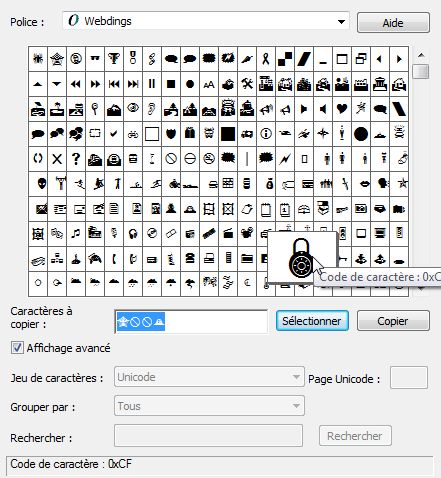Sketchup 3D printable objects tutorial: Difference between revisions
m (→Links) |
m (Text replacement - "<pageby nominor="false" comments="false"/>" to "<!-- <pageby nominor="false" comments="false"/> -->") |
||
| Line 1: | Line 1: | ||
{{Stub}} | {{Stub}} | ||
<pageby nominor="false" comments="false"/> | <!-- <pageby nominor="false" comments="false"/> --> | ||
== Introduction == | == Introduction == | ||
Latest revision as of 19:39, 22 August 2016
Introduction
Google sketchup is currently probably the easiest 3D modeling program. It can be used to create simple 3D models for printing with a 3D printer like the RapMan
Prerequisites: Know how to print with a RapMan (or similar)
See also:
- Google Sketchup tutorial
- BfB Axon (G-code generation with the BfB front-end for skeinforge)
- Skeinforge for RapMan (G-code generation)
- Meshlab for RapMan tutorial
- Netfabb Studio tutorial
Tools needed
(1) Download Google SketchUp. We will work with the free version. The professional version not only has more features, but also could export directly to .OBJ which then can be imported to skeinforge.
(2) Download MeshLab. We will need this to convert SketchUP output to the .STL format.
(3) Download netfabb (free Studio version). This is needed to fix the STL file.
(4) Download BfB Axon from BfB or Skeinforge. These tools can import STL and generate the g-code. Note: A cheap netfabb extension can do this too. Also read the Skeinforge for RapMan article !
Sketchup basics
Please also read the Google Sketchup tutorial or Google Sketchup (in french). In this section we just recall some barebones.
Settings and concepts
- Startup
Select the template: Product and Woodworking
- Configure the Interface
The interface can be configured:
- Select Menu: View->Toolbars->Large Tool Set
The line tool
The line tool (pencil icon) allows to draw a 2D structure that you then can extrude.
- Put the camera in a view that is on "top" of the direction you want to extrude (Menu Camara->Standard Views)
- Click to create a start point
- Draw (drag the mouse) and click at the end of the line
- Draw and click again
- ...
- Connect to the starting point (and tool tip saying end point will pop up) and double click
You should a filled shape and you now a have a surface that you can extrude. In case the shape is open, i.e. you didn't manage to draw all lines you still can connect the missing edges. As soon as a shape is closed you are done.
Now you can extrude ....
The Arc tool
Works in a similar way as the line tool. The idea also is to draw an arc that you then can extrude.
Select the arc tool (next to the circle tool), then
- Draw a line (drag the mouse) and click
- Then move the mouse into the direction you want your arc
- Then continue if you like ...
You may combine all shapes: rectangle, circle, polygones made with line tool, and structures made with arc tool. I.e. you always can select a tool, then select an edge and add from there.
The push/pull tool with an example
The Push/Pull Tool allows to push and pull faces to add volume to or subtract volume from models. E.g. you can use this to print name tags for your luggage or gift tags for the first rapman pinguin you made.
The idea of making holes with letters comes from Gift Tags by Roboteernat.
This is fairly easy to produce:
To create a small solid cuboid (3D rectangle):
- Zoom in a lot (mouse wheel) and make sure that you can see the origin (use the hand tool to drag)
- Select the rectangle tool: Draw a rectangle by clicking to a first point, dragging and then ckick/releasing the mouse. Make it about 60mm long at least and 1.5cm high at least. Letters should be at least 1cm (otherwise print may fill in the holes)
- Select the Push/pull Tool: Click on the rectangle and move up (about 5mm)
To create a a void (empty) space:
- Principle: Draw a 2D shape on a 3D geometry (e.g. the cuboid above) and then push until it is "on face", i.e. exactly meets the back end.
- Now make a hole with the circle tool.
- Select the Push/pull tool, move over it the circle (it should high-light with blue dots). Now push it down (slowly!) until the tool says "on face". Release the mouse and you will see a hole.
Select the 3D text tool
- Set height to 100mm (at least)
- Select an ugly regular font and make it bold (e.g. Arial)
- Tip: with the webdings font you can add a heart ("Y")
- Untick extruded (letters must remain 2D)
- Set form filled
- Click "Place" and place it on the rectangle (make sure it's "on face")
- Right-click (object must be selected) and explode
- Optional: space out the letters (will give a better print)
- Push each letter down as explained above. This is a bit tricky, tilt the object (e.g. to a 60 degree angle) and zoom in (else you can't select the letters). Make sure to push util the tools says "on face" !
Export as Collada
- File->Export->3D Model; Select Collada
Sketchup to STL to g-code
Orbiting
In order to rotate you view of an object (in order to examine it from all sides or work on a particular face), hold down the middle mouse button. This is much faster than switching to the "orbiting" tool ....
Three strategies
Since the free version of sketchup doesn't allow you to export directly to .STL, there are two options:
- Export to Collada .dae (a known 3D file format for exchange) and then import to a tool that can translate .dae to .stl
- Install a plugin, e.g.Convert Sketchup SKP files to DXF or STL (maybe outdated) or CADspan Plugin for Google SketchUp (also exists as Pro Version)
- Get the pro version. Teachers (only) can get it for free (!), the export to a CAD format like DXF and translate the result.
We will show here option 1, i.e. use Meshlab to translate Collada to *.STL.
- Open MeshLab and import the Collada .DAE file
- You should see the object from the top (z axis is forward/backward)
- Export to .STL
STL to g-code
The .STL or the Collada export is not necessarily great for printing, the resulting STL may not be correct, i.e. won't print for various reasons.
Also, size may be wrong, e.g. when we imported the object we made above to NetLab, the object was ok, i.e. not fixing was needed, but it shrunk to very small. ...
- Rezize and position the object with Netfabb (for now, see the Meshlab for RapMan tutorial for some extra tips regarding Netfabb.
- Repair by clicking on the red + sign (I just used default repair). Apply the repairs.
- Leave the object near x=0 and y=0 (the rapman 0/0 is in the middle!)
- Export the fixed .STL code
Now print
- Import the fixed .STL to either BfB Axon or Skeinforge and generate the g-code
- Print ... :)
Empowering Sketchup
Duplos with meaning
Duplos may used as blocks for scenarios where students have to express ideas in some central space. To do so we need little blocks with symbols:
Procedure (roughly, for now I won't explain this in more detail since it's much easier to get this done directly via Netfabb where you also can create 3D characters ....)
- Get the the the duplo-2-2-1.5.stl brick from thingyverse. It's a 3-4 size 2x2 duplo brick
- Import to google sketchup via some other tools. The free version can't read STL so you will have to import it to Meshlab or another tool and save as .3Ds for example. Then you can import.
- Now get the 1001bit tools. Free for education or 30 days trial for others.
- With the help of the 1001 bit tools you can now clone this Duplo brick in a matrix, e.g. 5x5. Keep about 0.5cm of distance between the two.
- Save the project
- Create 3D text with an extrusion of about 3mm. In order to produce webdings under Windows, use the following strategy. Sorry I don't have an English Windows version at hand, roughly: Program Menu -> Accessories -> Systems Tools -> Character Table. Select the Web dings font. Select all the characters you like.
- Align the 3D text on the Z-axis (down) so that they will be on top of the duplo bricks (roughly)
- Explode
- Save the project under a different name
- Now align each character with a duplo brick on X and Y. To do so you may want to install the "JS Align Plugin"
- Save the project
- Export as STL
- Import to Netfabb for clean up
- Print ....
Links
- Other tutorials
- How To Make A 3D Logo Or Name (on Thingyvers) PDF how-to slides
- Google Sketchup
- Must have Plugins
- An STL converter: Convert Sketchup SKP files to DXF or STL or CADspan Plugin for Google SketchUp
- 1001bit tools (large extension for architecture drawing, free for education)
- Other tools
- Repositories for *.skp files