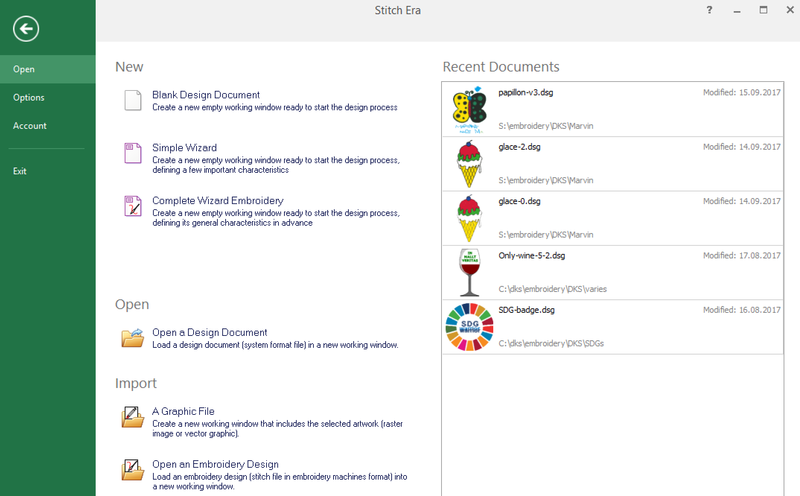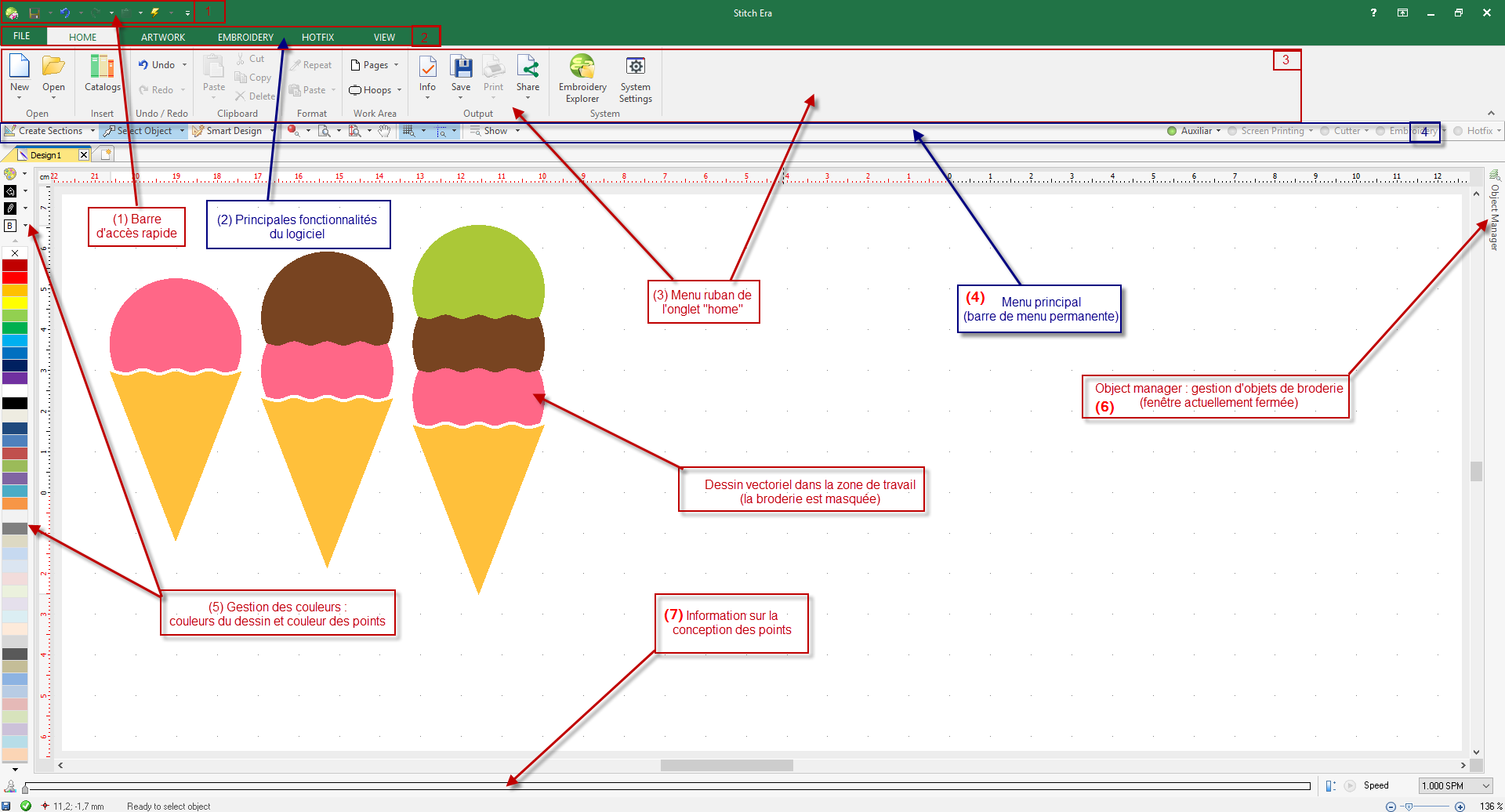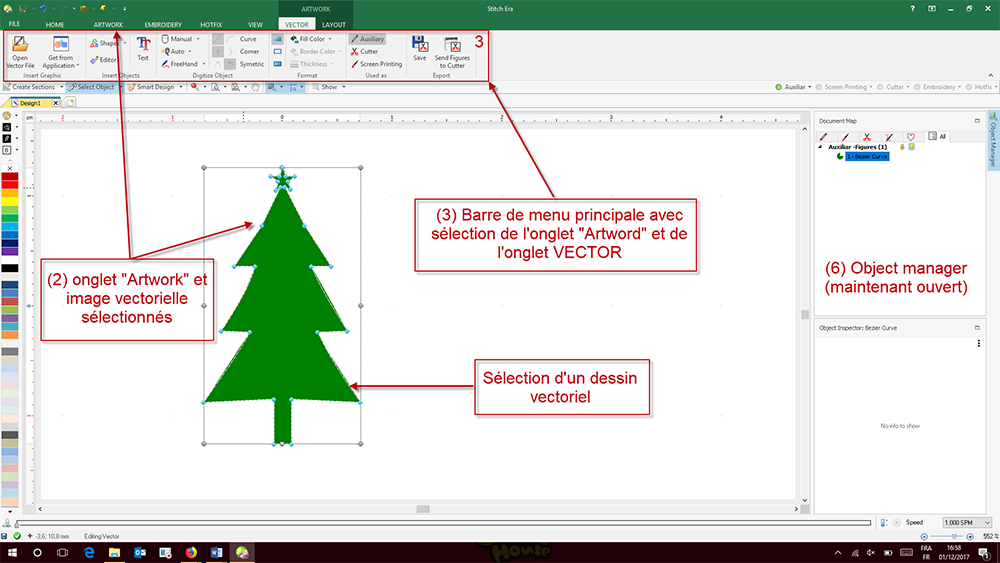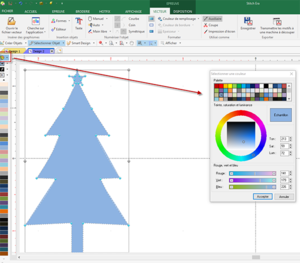« Stitch Era - logiciel de broderie machine et de hotfix » : différence entre les versions
m (→Liens) |
|||
| Ligne 170 : | Ligne 170 : | ||
= Liens = | = Liens = | ||
[[Catégorie:Broderie machine]] | |||
[[Catégorie: | |||
Version du 15 décembre 2017 à 19:36
Cet article est en construction: un auteur est en train de le modifier.
En principe, le ou les auteurs en question devraient bientôt présenter une meilleure version.
Introduction
Stitch Era est un logiciel de conception de broderie qui convient bien aux débutants qu'aux initiés. Une version gratuite du logiciel existait jusqu'en 2013 mais, depuis, le logiciel est devenu payant mais il reste bon marché comparativement aux logiciels de même catégorie.
Ce logiciel regroupe une multitude de fonctionnalités :
- Le dessin vectoriel et l'importation d'image vectorielle
- La conversion d'image bitmap en dessin vectoriel et l'importation d'image matricielle,
- La conversion de parties graphiques vectorielles (lignes et remplissage) en sections de points correspondantes,
- L'édition avancée de la section de points c'est à dire la modification des motifs de remplissage, la réorganisation, la couleur des fils, la modification des types de points,
- L'édition point par point,
- Le lettrage.
Dans ce tutoriel, notre objectif est de proposer un aperçu des principales commandes du logiciel et non d'expliquer comment réaliser les différentes opérations listées ci-dessus.
Versions du logiciel et téléchargement
Depuis Mai 2017, le logiciel semble disponible sous 2 lignes de produits différentes ayant chacune des variantes :
- Stitch Era (SE)
- SE Essentials : ne comprend pas les outils de dessins matriciel et de vecteur. Cette version ne convient pas au cours STIC:STIC IV (2017)
- SE Universal Express : abonnement minimum 6 mois ($18/6 mois). Version limitée à 12000 points de broderie et à quelques fonctionnalités; elle semble être adaptée aux petits designs comme des logos.
- SE Universal Standard : abonnement minimum 2 mois ($36/2 mois). Version limitée à 40000 points de broderie et à la majorité des fonctionnalités. C'est la version minimum recommandée.
- SE Lite : licence perpétuelle pour $1000.
- SE Liberty : version complète avec au choix : licence perpétuelle ou abonnement ($48/1 mois ou $192/12 mois ou $1200 pour une licence perpétuelle). Cette version offre quelques fonctionnalités en plus.
- Embroidery Office (SO). Prix sur demande. Cette ligne de produits inclut quelques fonctionnalités en plus comme le Hotfix stone
- EAO ART-E25
- EAO ART-E30. Fonctionnalités d'imagerie, de dessins et de digitalisation limitées.
- EAO ART-E60. Fonctionnalités d'édition et de digitalisation d'images complètes.
- EAO ART-E65. Fonctionnalités supplémentaires : points flexible, plus d'options de remplissage.
Stitch Era Liberty est la version phare; elle inclut suffisamment de fonctionnalités pour en faire un outil professionnel. Cette version est disponible soit par abonnement soit sous licence perpétuelle auprès de Sierra ou de revendeurs agrées. L'installation est assez compliquée en termes d'instructions à suivre et longue en termes de temps (environ 30 minutes au total). NB : la version perpétuelle nécessite un dongle, ce qui rend l'utilisation compliquée si vous avez plusieurs programmes nécessitant des dongles.
Interface utilisateur
La présentation ci-dessous et les captures d'écran sont réalisées avec la version SEU (Stitch Era Universal) version 17 dont nous disposons à TECFA. Le lecteur devra peut être adapter quelques éléments à la version qu'il a en sa possession.
Ecran de démarrage
Lorsque vous démarrez Stitch Era, voici l'écran de démarrage que vous voyez apparaître :
Pour créer un design, il est recommandé de démarrer avec une page vierge ("Blank Design Document"). Partir sur un design existant peut engendré des difficultés notamment de multiples couches de points qu'il faudra "nettoyer" avant de broder.
Disposition des éléments de l'interface
Une fois le "Blank Design Document" ouvert, vous parvenez sur l'interface utilisateur suivante (avec l'onglet HOME sélectionné). Certains menus de l'interface sont fixes (par exemple : le gestionnaire de couleur (5)) mais la plupart des menus sont contextuels c'est-à-dire qu'ils s'adaptent aux objets sélectionnés dans la fenêtre de conception, c'est ce que l'on appelle une interface à rubans.
Sur la capture d'écran ci-dessous sont représentés :
- (1) Le bouton "enregistrer" et la barre d'accès rapide. Le bouton le plus important est le bouton représentant un "éclair" car c'est celui qui transforme l'image en sections de points.
- (2) La barre de menu principal permettant l'accès aux différents onglets (FILE, HOME Etc.) permettant d'accéder aux principales fonctionnalités du logiciel.
- (3) La barre de menu principal permettant d'accéder aux commandes de l'onglet (ici, l'onglet
HOME) et de l'objet sélectionné dans la zone de travail. - (4) La petite barre de menu principale avec les fonctionnalités fréquemment utilisées.
- (5) Gestionnaire de couleurs et d'aiguilles
- (6) Gestionnaire d'objets (gestionnaire fermé dans l'image ci-dessus. Pour l'ouvrir, il suffit juste de cliquer dessus).
- (7) Information sur les sections de points (non disponible sur l'image ci-dessus car l'image n'a pas encore été digitalisée).
Présentation des principales commandes
Menu FILE et barre d'accès rapide
3 boutons sont importants :
- Ouvrir / Enregistrer des designs et des fichiers de broderie
- Rétablir / annuler une opération
- (Re)générer les sections de points (menu "éclair). Par défaut, le logiciel recalcule les points à chaque modification d'un paramètre de la section de points, sa forme ou sa position. Nous suggérons de désactiver cette option dans le menu déroulant et digitaliser une fois que l'édition de l'image est terminée.
Le contenu du ruban change quand vous cliquez sur un des onglets (et aussi quand vous sélectionnez un objet dans l'espace de travail). En d'autres termes, les commandes disponibles dans l'onglet HOME ne sont pas les mêmes que les commandes disponibles dans l'onglet ARTWORK par exemple.
Les éléments présentés ici sont les commandes disponibles de façon permanente (qu'un objet soit ou non sélectionné).
FILE
- Permet de sauvegarder et d'exporter les designs (file -> save)
- Permet de paramétrer certaines options du logiciel (file -> options) comme la configuration des préférences (comme les unités de mesure par exemple) ou encore définir des raccourcis clavier
HOME
- Permet de définir la taille des tambours (important)
- Permet d'explorer des fichiers broderie c'est à dire naviguer entre eux mais aussi de les ouvrir ou les importer.
- Permet de modifier les paramètres de préférences. Comme dans le menu file -> options, vous pouvez accéder ici aussi aux options du logiciel.
- etc.
ARTWORK
- Permet d'importer des images bitmaps, de les modifier (notamment réduire les couleurs) et de les transformer en images vectorielles (voir Stitch Era - créer une broderie à partir d'une image matricielle pour plus d'informations).
- Permet de dessiner des formes vectorielles (avant la digitalisation). C'est la méthode à privilégier pour commencer à dessiner plutôt que d'insérer directement des sections de points via l'onglet "Embroidery" (broderie) pour créer des sections de points.
EMBROIDERY (broderie)
- Permet de créer des sections de points
- Permet de créer des lettres et des monograms
- Permet de trier les sections de points pâr couleur
- etc.
VIEW (affichage)
- Permet de définir différents types de vue (dont un bouton "rafraîchir" et une vue satellite)
- Permet d'effectuer des mesures (voir la règle notamment).
L'onglet ARTWORK vous permet d'ouvrir des images matricielles ou vectorielles.
Une fois les images importées dans la zone de travail, vous pouvez avoir accès à deux sous-onglets : VECTOR et Layout comme le montre l'image ci-dessous:
VECTOR (vecteur)
- Permet de changer les paramètres des bordures et du remplissage du dessin
- Permet d'ajouter des formes, du texte ou de dessiner à main levée
LAYOUT (disposition)
- Permet de redimensionner l'objet et de le repositionner
- Permet de supprimer les trous du dessin
- Permet de scinder le dessin vectoriel
Lorsque vous sélectionnez l'onglet EMBROIDERY (broderie), vous pouvez convertir des vecteurs en sections de points et accéder aux outils de création de broderie. Lorsque vous sélectionnez votre dessin vectoriel (tout ou partie si vous avez un dessin dégroupé), l'outil "Art to Stitch" apparaît. C'est cet outil qui vous permet de transformer vos vecteurs en section de points
Menu principal
Il s'agit du menu représenté par le chiffre 4 dans 3.2 Disposition des éléments de l'interface.
Le menu principal comporte plusieurs outils importants comme :
- Afficher / Masquer les vecteurs ou les sections de points. Ce sont des boutons importants qui sont situés près de "Object manager" (administrateur d'objets).
- Accéder aux outils permettant des actions sur les objets (vous en avez plus dans l'onglet
VIEW(vue). - Accéder aux outils de sélection (sélection d'objet ou de surface)
- Outil panoramique (représenté par la "main").
Gestion des couleurs / palette de couleurs
4.3 Outils principaux / Barre de menu principale (avec Artwork -"épreuve"- et sélection d'objets) La gestion de la couleur se fait via le menu représenté par le chiffre 5 dans 3.2 Disposition des éléments de l'interface.
- Dessin vectoriel : pour changer la couleur d'un dessin vectoriel, il suffit de cliquer dessus puis de choisir une couleur dans la palette située à gauche. Il est aussi possible de modifier la palette en cliquant sur l'outil "palette" (cf. image ci-contre).
- Section de points : pour changer les aiguilles des sections de points (i.e quand vous avez digitaliser), cliquer sur la palette pour changer les couleurs.
Object manager, Inspector et Style (à droite)
Le gestionnaire d'objets est représenté par le chiffre 6 dans 4.3 Outils principaux / Barre de menu principale (avec Artwork -"épreuve"- et sélection d'objets).
Le gestionnaire d'objets (object manager) apporte des informations précises sur les images, les dessins vectoriels et les sections de points. Il est conseillé de garder cette fenêtre ouverte si votre écran est suffisamment grand.
Ce qu'il faut retenir également, c'est que certaines fonctionnalités peuvent être accessibles par divers moyens. Par exemple, pour paramétrer ou reparamétrer les sections de points, nous pouvons utiliser Object manager alors que d'autres personnes vont utiliser la barre de menu principal ou encore le menu contextuel.
Aussi, étant donné que l'interface est assez complexe, nous suggérons de compléter ce tutoriel par :
- La lecture du manuel de votre version (accessible uniquement en anglais en cliquant sur le
?de votre logiciel). Le chapitre I et le chapitre II vous apporteront des informations complémentaires sur l'utilisation de l'interface. - Le visionnage de quelques tutoriels en vidéo comme celle-ci Interface Tools Overview ou encore An introduction to Stitch Era V17 (la qualité du son est très moyenne).
- Le parcours des tutoriels Stitch Era de ce wiki. Nous suggérons de commencer par exemple par Stitch Era - créer une broderie à partir d'un dessin vectoriel ou encore Stitch Era - créer une broderie à partir d'une image matricielle.
Utilisation du logiciel
1. possibilités avec avec des fichiers vectorisés / avec des fichiers bitmap = > faire juste une survol, des pages sont crées pour traiter ces points
2. réalisation : présentation des principales commandes