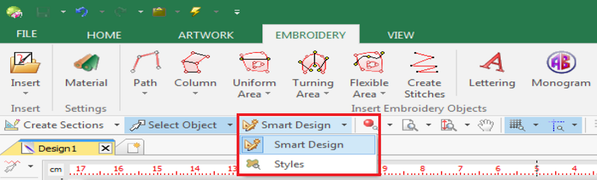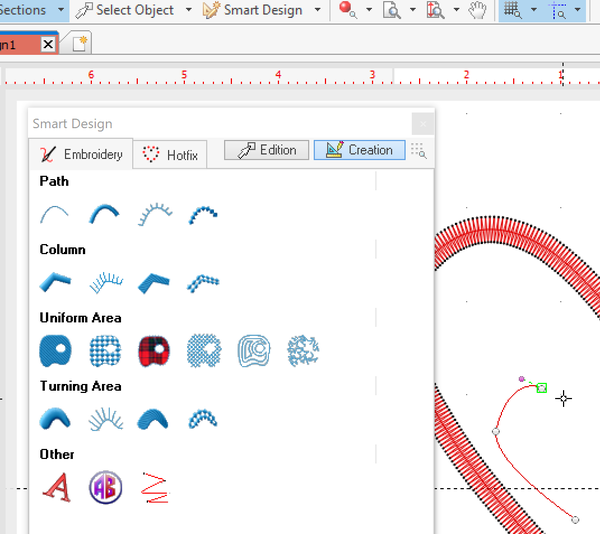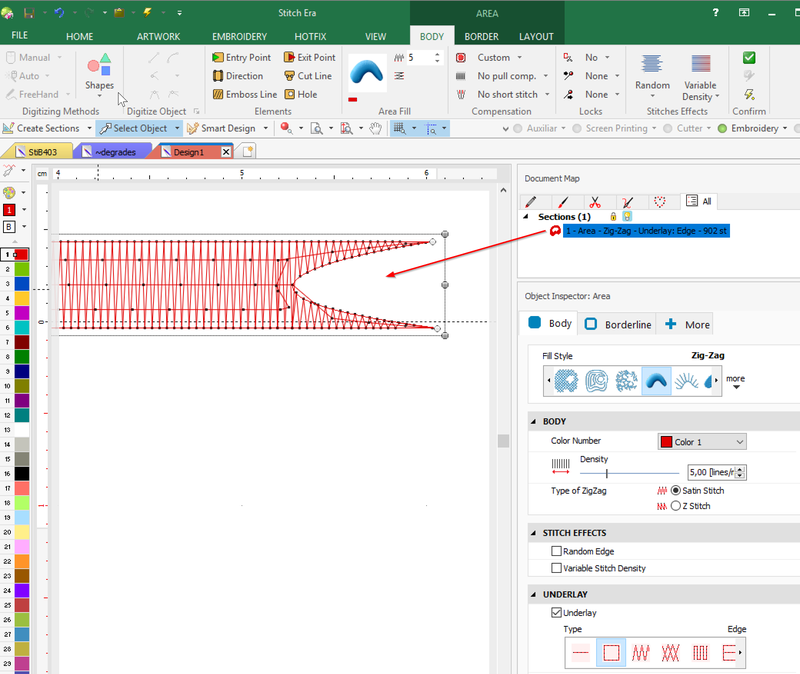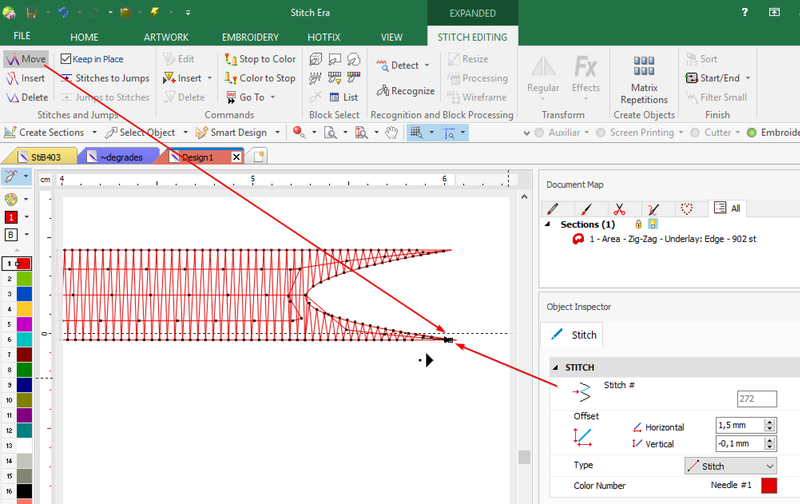« Stitch Era - créer et modifier des objets de broderie » : différence entre les versions
Aucun résumé des modifications |
|||
| Ligne 15 : | Ligne 15 : | ||
|cat tutoriels=Broderie machine | |cat tutoriels=Broderie machine | ||
}} | }} | ||
Un objet de broderie définit une | == Introduction - créer des objets de broderie == | ||
Rappelons la procédure | |||
Un objet de broderie définit une ou plusieurs zones à broder : ces zones consistent à la fois en formes définies et en paramètres de remplissage, qui permettent tous deux de générer des points de broderie. | |||
Rappelons la procédure conseillée pour créer des objets de broderie : | |||
* Créer un dessin vectoriel dans Stitch Era ou un autre logiciel de dessin | * Créer un dessin vectoriel dans Stitch Era ou un autre logiciel de dessin | ||
* Digitaliser ce dessin en utilisant la procédure <code>Art | * Digitaliser ce dessin en utilisant la procédure <code>Art to Stitch</code> | ||
Nous n'allons pas revenir ici sur cette procédure. Par contre, nous insistons sur l'idée que les objets de broderie digitalisés nécessitent dans la plupart des cas des ajustements. Une première partie - le paramétrage - a déjà été | Nous n'allons pas revenir ici sur cette procédure. Par contre, nous insistons sur l'idée que les objets de broderie digitalisés nécessitent dans la plupart des cas des ajustements. Une première partie - le paramétrage - a déjà été abordée dans l'article [[Stitch Era - ajustement et paramétrage de zones de broderie]]. L'objet de ce tutoriel est de voir comment rapidement créer un objet de broderie sans passer par la phase de dessin, puis comment ajuster sa forme, sa position, etc. avant de finalement manipuler des points au niveau "micro". | ||
== L'outil Smart design == | == L'outil Smart design == | ||
Nous avons jusqu'à présent vu comment modifier les propriétés d'objets de broderie pré-existants : en effet, nous partons du principe que vous serez le plus souvent amené à procéder comme tel, car vos sections de broderies seront issues de designs vectoriels, eux-mêmes créés dans logiciel, ou importés/ | Nous avons jusqu'à présent vu comment modifier les propriétés d'objets de broderie pré-existants : en effet, nous partons du principe que vous serez le plus souvent amené à procéder comme tel, car vos sections de broderies seront issues de designs vectoriels, eux-mêmes créés dans logiciel, ou importés/convertis depuis ailleurs. | ||
Il existe toutefois un outil dans Stitch Era qui permet la création directe et personnalisée de points de broderie : le '''Smart Design''' (cf. image ci-dessous). | Il existe toutefois un outil dans Stitch Era qui permet la création directe et personnalisée de points de broderie : le '''Smart Design''' (cf. image ci-dessous). | ||
| Ligne 50 : | Ligne 53 : | ||
Dans tous les cas, il est utile de maîtriser la technique de dessin Bezier expliquée dans [[Stitch Era - création et manipulation de graphismes vectoriels]]. Un débutant peut juste insérer des points de contour en cliquant. | Dans tous les cas, il est utile de maîtriser la technique de dessin Bezier expliquée dans [[Stitch Era - création et manipulation de graphismes vectoriels]]. Un débutant peut juste insérer des points de contour en cliquant. | ||
'''Attention:''' | '''Attention :''' | ||
* Dans les deux modes de dessin il faut "finaliser" | * Dans les deux modes de dessin, il faut "finaliser" chaque opération de dessin : clic-droit et accepter (ou Cancel/ESC) | ||
* | * Après avoir terminé un dessin, l'outil reste en mode dessin ! Pour sortir, cliquez par exemple sur <code>Select Objects</code> dans la barre de menu | ||
'''Styles''' | '''Styles''' | ||
L'outil de style permet de choisir ou de changer rapidement un style de remplissage (lignes, colonnes, surfaces, etc.). On conseille de l'afficher en même temps que l'outil ''Smart Design''. C'est également un outil utile pour enregistrer des | L'outil de style permet de choisir ou de changer rapidement un style de remplissage (lignes, colonnes, surfaces, etc.). On conseille de l'afficher en même temps que l'outil ''Smart Design''. C'est également un outil utile pour enregistrer des préréglages personnalisés, afin de les réutiliser ultérieurement. | ||
== Modifier un objet de broderie == | == Modifier un objet de broderie == | ||
Modifier un objet de broderie repose sur les | Modifier un objet de broderie repose sur les principes du dessin vectoriel introduits dans [[Stitch Era - création et manipulation de graphismes vectoriels]]. A la différence d'un objet de dessin simple qui définit une forme à l'aide d'un contour et d'un remplissage, un objet de broderie définit en plus des points de broderie, qui sont a priori générés automatiquement selon des [[Stitch Era - ajustement et paramétrage de zones de broderie|paramètres définis en amont]]. Il y a ensuite des divisions en sous-sections, des points d'entrée/sortie, des lignes de redirection, etc. | ||
== | == Éditer des points == | ||
L'image suivante affiche un simple objet de broderie paramétré avec un zig-zag et une sous-couche (underlay): | L'image suivante affiche un simple objet de broderie paramétré avec un zig-zag et une sous-couche (underlay) : | ||
[[Fichier:Stitch-Era-17-edit-object-1.png|800px|vignette|néant|Vue normale sur un objet de broderie]] | [[Fichier:Stitch-Era-17-edit-object-1.png|800px|vignette|néant|Vue normale sur un objet de broderie]] | ||
Il est possible de modifier individuellement | Il est possible de modifier individuellement les points de cet objet : | ||
* Appuyer sur <code>F12</code> (ou | * Appuyer sur <code>F12</code> (ou utiliser le petit menu au-dessus de la palette à gauche) pour arriver dans l'éditeur de points. | ||
[[Fichier:Stitch-Era-17-edit-object-2.png|800px|vignette|néant| | [[Fichier:Stitch-Era-17-edit-object-2.png|800px|vignette|néant|Éditeur de points]] | ||
Maintenant, il est possible: | Maintenant, il est possible : | ||
* de sélectionner un point et de le | * de sélectionner un point et de le déplacer (dans l'image ci-dessus, on a sélectionné un point en bas à droite) ; | ||
* de sélectionner et | * de sélectionner et supprimer un point ; | ||
* d'ajouter un point. Avant d'ajouter un point sélectionnez un point. | * d'ajouter un point. Avant d'ajouter un point, sélectionnez un point voisin. | ||
Attention: | Attention : après avoir ajouté un point, il ne faut '''pas''' régénérer les points ! | ||
* Appuyer sur <code>F11</code> ou cliquer sur un autre outil pour sortir du mode édition. | * Appuyer sur <code>F11</code> ou cliquer sur un autre outil pour sortir du mode édition. | ||
Version du 6 juin 2018 à 00:37
| Guide de tutoriels de broderie machine | |
|---|---|
| Module: Stitch Era - logiciel de broderie machine et de hotfix | |
| ◀▬▬▶ | |
| ⚐ à finaliser | ☸ débutant |
| ⚒ 2018/06/06 | |
| Prérequis | |
| Objectifs | |
|
|
| Voir aussi | |
| Catégorie: Broderie machine | |
Introduction - créer des objets de broderie
Un objet de broderie définit une ou plusieurs zones à broder : ces zones consistent à la fois en formes définies et en paramètres de remplissage, qui permettent tous deux de générer des points de broderie.
Rappelons la procédure conseillée pour créer des objets de broderie :
- Créer un dessin vectoriel dans Stitch Era ou un autre logiciel de dessin
- Digitaliser ce dessin en utilisant la procédure
Art to Stitch
Nous n'allons pas revenir ici sur cette procédure. Par contre, nous insistons sur l'idée que les objets de broderie digitalisés nécessitent dans la plupart des cas des ajustements. Une première partie - le paramétrage - a déjà été abordée dans l'article Stitch Era - ajustement et paramétrage de zones de broderie. L'objet de ce tutoriel est de voir comment rapidement créer un objet de broderie sans passer par la phase de dessin, puis comment ajuster sa forme, sa position, etc. avant de finalement manipuler des points au niveau "micro".
L'outil Smart design
Nous avons jusqu'à présent vu comment modifier les propriétés d'objets de broderie pré-existants : en effet, nous partons du principe que vous serez le plus souvent amené à procéder comme tel, car vos sections de broderies seront issues de designs vectoriels, eux-mêmes créés dans logiciel, ou importés/convertis depuis ailleurs.
Il existe toutefois un outil dans Stitch Era qui permet la création directe et personnalisée de points de broderie : le Smart Design (cf. image ci-dessous).
Cet outil dispose aussi de fonctionnalités dédiées à l'édition d'objets de broderie.
En cliquant sur l'onglet présent au-dessus de la fenêtre de dessin, deux sous-options apparaissent : "Smart Design" et "Styles". Nous allons brièvement passer en revue leurs utilités respectives.
Smart Design
L'outil en lui-même possède deux onglets ("embroidery" et "hotfix") et deux modes ("edition" et "creation").
Le mode Creation, permet de dessiner des objets de façon vectorielle avant de les digitaliser automatiquement, en choisissant une des options proposées dans l'onglet "embroidery" (point zigzag, colonne, etc.). Par exemple, lorsqu'on a dessiné un rectangle, on peut ensuite créer un objet de broderie "Uniform area" ou "Column".
L'image suivante montre l'utilisation des options de l'onglet embroidery, où un cœur est dessiné à l'intérieur d'un autre cœur.
Le mode Edition, quant à lui, fonctionne en sélectionnant des objets dans l'espace de travail : les outils offerts par l'onglet "embroidery" permettent alors de changer rapidement de type de point ou de remplissage.
Dans tous les cas, il est utile de maîtriser la technique de dessin Bezier expliquée dans Stitch Era - création et manipulation de graphismes vectoriels. Un débutant peut juste insérer des points de contour en cliquant.
Attention :
- Dans les deux modes de dessin, il faut "finaliser" chaque opération de dessin : clic-droit et accepter (ou Cancel/ESC)
- Après avoir terminé un dessin, l'outil reste en mode dessin ! Pour sortir, cliquez par exemple sur
Select Objectsdans la barre de menu
Styles
L'outil de style permet de choisir ou de changer rapidement un style de remplissage (lignes, colonnes, surfaces, etc.). On conseille de l'afficher en même temps que l'outil Smart Design. C'est également un outil utile pour enregistrer des préréglages personnalisés, afin de les réutiliser ultérieurement.
Modifier un objet de broderie
Modifier un objet de broderie repose sur les principes du dessin vectoriel introduits dans Stitch Era - création et manipulation de graphismes vectoriels. A la différence d'un objet de dessin simple qui définit une forme à l'aide d'un contour et d'un remplissage, un objet de broderie définit en plus des points de broderie, qui sont a priori générés automatiquement selon des paramètres définis en amont. Il y a ensuite des divisions en sous-sections, des points d'entrée/sortie, des lignes de redirection, etc.
Éditer des points
L'image suivante affiche un simple objet de broderie paramétré avec un zig-zag et une sous-couche (underlay) :
Il est possible de modifier individuellement les points de cet objet :
- Appuyer sur
F12(ou utiliser le petit menu au-dessus de la palette à gauche) pour arriver dans l'éditeur de points.
Maintenant, il est possible :
- de sélectionner un point et de le déplacer (dans l'image ci-dessus, on a sélectionné un point en bas à droite) ;
- de sélectionner et supprimer un point ;
- d'ajouter un point. Avant d'ajouter un point, sélectionnez un point voisin.
Attention : après avoir ajouté un point, il ne faut pas régénérer les points !
- Appuyer sur
F11ou cliquer sur un autre outil pour sortir du mode édition.