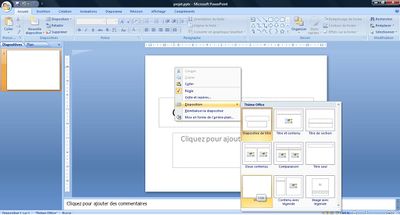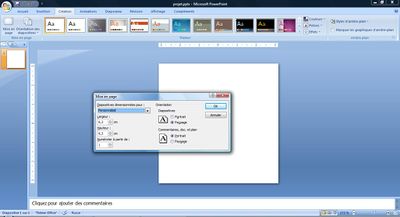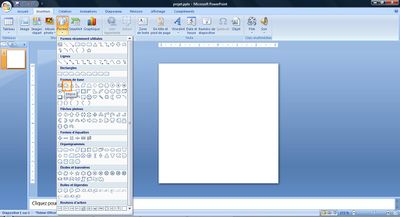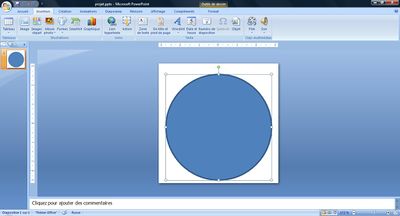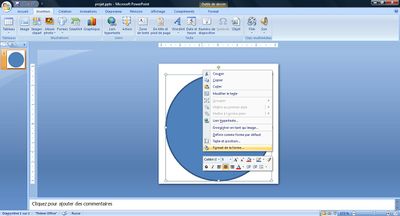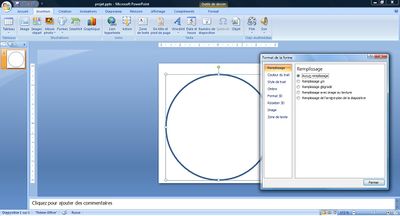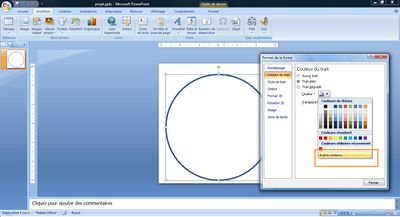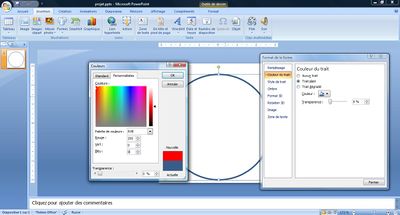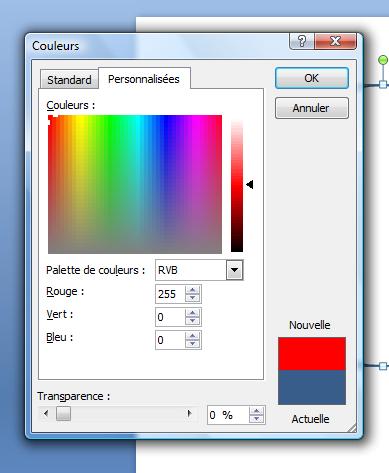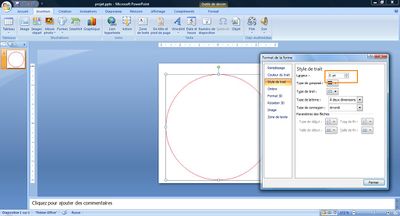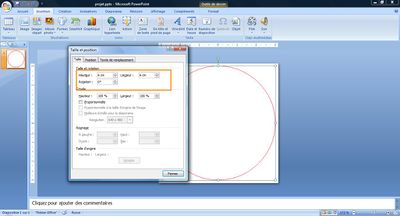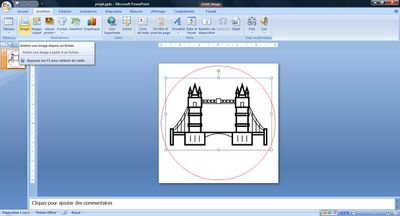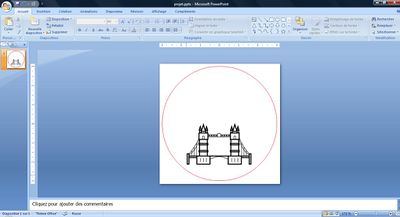« Powerpoint pour la découpe et la gravure laser » : différence entre les versions
Aucun résumé des modifications |
m (→Tutoriel pour réaliser un badge : correction de coquilles orthographiques) |
||
| Ligne 4 : | Ligne 4 : | ||
[https://products.office.com/fr-CH/?omkt=fr-CH Microsoft PowerPoint] fait partie de la suite Microsoft Office. C'est un logiciel de présentation le plus utilisé dans le monde. Microsoft PowerPoint fonctionne sous Windows et Mac. Aujourd'hui, l'application PowerPoint est disponible sur iPad, iPhone, Windows Phone et Android. | [https://products.office.com/fr-CH/?omkt=fr-CH Microsoft PowerPoint] fait partie de la suite Microsoft Office. C'est un logiciel de présentation le plus utilisé dans le monde. Microsoft PowerPoint fonctionne sous Windows et Mac. Aujourd'hui, l'application PowerPoint est disponible sur iPad, iPhone, Windows Phone et Android. | ||
Vu que PowerPoint est un logiciel de présentation, les textes, les images, les vidéos et les objets sont positionnés sur des diapositives ou des diapos. | Vu que PowerPoint est un logiciel de présentation, les textes, les images, les vidéos et les objets sont positionnés sur des diapositives ou des diapos. Les pages peuvent être imprimées ou projetées sur un écran et parcourues par commande du présentateur. Les présentations peuvent être sauvegardées et exécutées dans les formats de fichier suivants :pptx, ppsx, ppt, pdf, xps, gif, jpeg, png, etc. | ||
=Porquoi utiliser PowerPoint pour la découpe et la gravure laser= | =Porquoi utiliser PowerPoint pour la découpe et la gravure laser= | ||
PowerPoint est conçu comme un logiciel de présentation. Est-ce possible de l'utiliser pour la découpe et la gravure laser? Pourquoi l'utiliser pour la découpe et la gravure? Quels sont des avantages et inconvénients de tel usage? | PowerPoint est conçu comme un logiciel de présentation. Est-ce possible de l'utiliser pour la découpe et la gravure laser ? Pourquoi l'utiliser pour la découpe et la gravure ? Quels sont des avantages et inconvénients de tel usage ? | ||
Il existe de nombreux logiciels qui sont utilisés pour la découpe et la gravure laser. Parmi les logiciels les plus utilisés sont: Inkscape, Coreldraw,Photoshop, Illustrator, etc. Le choix de logiciel dépend de difficultés de projet et les tâches à réaliser. Si l'utilisateur sait dessiner et pour la gravure il prépare une image spéciale, il va sans doute choisir les logiciels qui lui permettent de réaliser ses idées. | Il existe de nombreux logiciels qui sont utilisés pour la découpe et la gravure laser. Parmi les logiciels les plus utilisés sont: Inkscape, Coreldraw,Photoshop, Illustrator, etc. Le choix de logiciel dépend de difficultés de projet et les tâches à réaliser. Si l'utilisateur sait dessiner et pour la gravure il prépare une image spéciale, il va sans doute choisir les logiciels qui lui permettent de réaliser ses idées. Si l'utilisateur est novice et son projet est simple, l'installation d'un autre logiciel n'est pas possible, mais PowerPoint est installé sur la machine, on peut l'utiliser pour préparer un fichier pour la découpe et gravure laser. | ||
Si l'utilisateur est novice et son projet est simple, l'installation d'un autre logiciel n'est pas possible, mais PowerPoint est installé sur la machine, on peut l'utiliser pour préparer un fichier pour la découpe et gravure laser. | |||
=Tutoriel pour réaliser un badge= | =Tutoriel pour réaliser un badge= | ||
Imaginons que l'enseignant de primaire a l'idée de réaliser un badge rond qui possède | Imaginons que l'enseignant de primaire a l'idée de réaliser un badge rond qui possède une image et une lettre de l'alphabet. Il est un utilisateur novice et a le logiciel PowerPoint installé sur son l'ordinateur. Pour ce projet simple, on peut utiliser PowerPoint pour préparer le fichier pour la découpe et la gravure laser. Je vous invite à créer ce badge pas à pas. | ||
*Ouvrons le logiciel PowerPoint et effectuons un clic de souris droit, on choisit '''Disposition''' -> '''Vide''' | *Ouvrons le logiciel PowerPoint et effectuons un clic de souris droit, on choisit '''Disposition''' -> '''Vide''' | ||
[[Fichier:Powerpointgravure1.jpg|400px|vignette|gauche]] | [[Fichier:Powerpointgravure1.jpg|400px|vignette|gauche]] | ||
<br clear=all> | <br clear="all"> | ||
* Ensuite, il est mieux de choisir la taille de notre "feuille" dès le début. Pour cela il faut aller dans '''Création''' -> '''Mise en page'''. | * Ensuite, il est mieux de choisir la taille de notre "feuille" dès le début. Pour cela il faut aller dans '''Création''' -> '''Mise en page'''. | ||
[[Fichier:Powerpointgravure12.jpg|400px|vignette|gauche]] | [[Fichier:Powerpointgravure12.jpg|400px|vignette|gauche]] | ||
<br clear=all> | <br clear="all"> | ||
*Pour mon projet je choisis dans "Diapositives dimensionnées pour: ''' | *Pour mon projet je choisis dans "Diapositives dimensionnées pour: '''Personnalisé''', '''Largeur''' et '''Hauteur''' - '''6.3 cm''' | ||
[[Fichier:Powerpointgravure13.jpg|400px|vignette|gauche]] | [[Fichier:Powerpointgravure13.jpg|400px|vignette|gauche]] | ||
<br clear=all> | <br clear="all"> | ||
*On dessine un | *On dessine un cercle avec l'outil de dessin. On choisit '''Insertion''' -> '''Formes''' -> '''Ellipse''' | ||
[[Fichier:Powerpointgravure2.jpg|400px|vignette|gauche]] | [[Fichier:Powerpointgravure2.jpg|400px|vignette|gauche]] | ||
<br clear=all> | <br clear="all"> | ||
*Avec l'outil '''Ellipse''' on dessine un | *Avec l'outil '''Ellipse''' on dessine un cercle libre | ||
[[Fichier:Powerpointgravure3.jpg|400px|vignette|gauche]] | [[Fichier:Powerpointgravure3.jpg|400px|vignette|gauche]] | ||
<br clear=all> | <br clear="all"> | ||
* Pour | * Pour paramétrer le cercle on effectue un clic de souris droit et on choisit '''Format de la forme''' | ||
[[Fichier:Powerpointgravure4.jpg|400px|vignette|gauche]] | [[Fichier:Powerpointgravure4.jpg|400px|vignette|gauche]] | ||
<br clear=all> | <br clear="all"> | ||
* Dans '''Format de la forme''' il faut choisir '''Remplissage''' -> '''Aucun remplissage''' | * Dans '''Format de la forme''' il faut choisir '''Remplissage''' -> '''Aucun remplissage''' | ||
[[Fichier:Powerpointgravure5.jpg|400px|vignette|gauche]] | [[Fichier:Powerpointgravure5.jpg|400px|vignette|gauche]] | ||
<br clear=all> | <br clear="all"> | ||
* Il est très | * Il est très important de choisir une bonne couleur pour la découpe laser! Pour la découpe laser il faut utiliser la couleur <span style="color:#FF0000"> Rouge </span>. Pour cela, dans la fenêtre '''Couleur de trait''' il faut choisir -> '''Couleurs''' -> '''Autres couleurs''' | ||
[[Fichier:Powerpointgravure6.jpg|400px|vignette|gauche]] | [[Fichier:Powerpointgravure6.jpg|400px|vignette|gauche]] | ||
<br clear=all> | <br clear="all"> | ||
* Dans la | * Dans la fenêtre '''Couleurs''' qui s'ouvre il faut écrire les paramètres de Rouge en '''RVB (255,0,0)'''. Ensuite, ''' OK''' | ||
[[Fichier:Powerpointgravure7.jpg|400px|vignette|gauche]] | [[Fichier:Powerpointgravure7.jpg|400px|vignette|gauche]] | ||
[[Fichier:Powerpointgravure8.jpg|400px|vignette|gauche]] | [[Fichier:Powerpointgravure8.jpg|400px|vignette|gauche]] | ||
<br clear=all> | <br clear="all"> | ||
* Pour que le laser découpe bien, il faut | * Pour que le laser découpe bien, il faut paramétrer la largeur du trait. Dans '''Format de la forme''' -> '''Style de trait''' -> '''Largeur''' -> '''0px''' -> '''Fermer''' | ||
[[Fichier:Powerpointgravure9.jpg|400px|vignette|gauche]] | [[Fichier:Powerpointgravure9.jpg|400px|vignette|gauche]] | ||
<br clear=all> | <br clear="all"> | ||
*Pour modifier la taille de | *Pour modifier la taille de cercle il faut faire un clic droit sur l'image et choisir '''Taille et position'''. Dans la fenêtre '''Taille et position''' on choisit la taille de notre cercle de 6 cm. | ||
[[Fichier:Powerpointgravure10.jpg|400px|vignette|gauche]] | [[Fichier:Powerpointgravure10.jpg|400px|vignette|gauche]] | ||
[[Fichier:Powerpointgravure11.jpg|400px|vignette|gauche]] | [[Fichier:Powerpointgravure11.jpg|400px|vignette|gauche]] | ||
<br clear=all> | <br clear="all"> | ||
* Il nous reste importer le dessin que l'on veut graver. L'image est trouvé sur le site https://thenounproject.com/. Pour | * Il nous reste importer le dessin que l'on veut graver. L'image est trouvé sur le site https://thenounproject.com/. Pour insérer l'image on choisit '''Insertion''' -> '''Image''' et on choisit un fichier sur notre ordinateur. | ||
[[Fichier:Powerpointgravure14.jpg|400px|vignette|gauche]] | [[Fichier:Powerpointgravure14.jpg|400px|vignette|gauche]] | ||
<br clear=all> | <br clear="all"> | ||
*Ensuite, on ajuste la taille et la position de notre image. | *Ensuite, on ajuste la taille et la position de notre image. | ||
[[Fichier:Powerpointgravure15.jpg|400px|vignette|gauche]] | [[Fichier:Powerpointgravure15.jpg|400px|vignette|gauche]] | ||
<br clear=all> | <br clear="all"> | ||
* Il nous reste à ajouter une lettre de l'alphabet. On choisit '''Zone de texte''' et on écris une lettre de l'alphabet. Dans notre cas, on écrit | * Il nous reste à ajouter une lettre de l'alphabet. On choisit '''Zone de texte''' et on écris une lettre de l'alphabet. Dans notre cas, on écrit | ||
On | On sauvegarde dans le format .pdf et on grave sur le Trotec Speedy 100R. | ||
Voici le résultat | Voici le résultat | ||
Version du 1 février 2017 à 21:52
Cet article est en construction: un auteur est en train de le modifier.
En principe, le ou les auteurs en question devraient bientôt présenter une meilleure version.
Introduction
Microsoft PowerPoint fait partie de la suite Microsoft Office. C'est un logiciel de présentation le plus utilisé dans le monde. Microsoft PowerPoint fonctionne sous Windows et Mac. Aujourd'hui, l'application PowerPoint est disponible sur iPad, iPhone, Windows Phone et Android.
Vu que PowerPoint est un logiciel de présentation, les textes, les images, les vidéos et les objets sont positionnés sur des diapositives ou des diapos. Les pages peuvent être imprimées ou projetées sur un écran et parcourues par commande du présentateur. Les présentations peuvent être sauvegardées et exécutées dans les formats de fichier suivants :pptx, ppsx, ppt, pdf, xps, gif, jpeg, png, etc.
Porquoi utiliser PowerPoint pour la découpe et la gravure laser
PowerPoint est conçu comme un logiciel de présentation. Est-ce possible de l'utiliser pour la découpe et la gravure laser ? Pourquoi l'utiliser pour la découpe et la gravure ? Quels sont des avantages et inconvénients de tel usage ?
Il existe de nombreux logiciels qui sont utilisés pour la découpe et la gravure laser. Parmi les logiciels les plus utilisés sont: Inkscape, Coreldraw,Photoshop, Illustrator, etc. Le choix de logiciel dépend de difficultés de projet et les tâches à réaliser. Si l'utilisateur sait dessiner et pour la gravure il prépare une image spéciale, il va sans doute choisir les logiciels qui lui permettent de réaliser ses idées. Si l'utilisateur est novice et son projet est simple, l'installation d'un autre logiciel n'est pas possible, mais PowerPoint est installé sur la machine, on peut l'utiliser pour préparer un fichier pour la découpe et gravure laser.
Tutoriel pour réaliser un badge
Imaginons que l'enseignant de primaire a l'idée de réaliser un badge rond qui possède une image et une lettre de l'alphabet. Il est un utilisateur novice et a le logiciel PowerPoint installé sur son l'ordinateur. Pour ce projet simple, on peut utiliser PowerPoint pour préparer le fichier pour la découpe et la gravure laser. Je vous invite à créer ce badge pas à pas.
- Ouvrons le logiciel PowerPoint et effectuons un clic de souris droit, on choisit Disposition -> Vide
- Ensuite, il est mieux de choisir la taille de notre "feuille" dès le début. Pour cela il faut aller dans Création -> Mise en page.
- Pour mon projet je choisis dans "Diapositives dimensionnées pour: Personnalisé, Largeur et Hauteur - 6.3 cm
- On dessine un cercle avec l'outil de dessin. On choisit Insertion -> Formes -> Ellipse
- Avec l'outil Ellipse on dessine un cercle libre
- Pour paramétrer le cercle on effectue un clic de souris droit et on choisit Format de la forme
- Dans Format de la forme il faut choisir Remplissage -> Aucun remplissage
- Il est très important de choisir une bonne couleur pour la découpe laser! Pour la découpe laser il faut utiliser la couleur Rouge . Pour cela, dans la fenêtre Couleur de trait il faut choisir -> Couleurs -> Autres couleurs
- Dans la fenêtre Couleurs qui s'ouvre il faut écrire les paramètres de Rouge en RVB (255,0,0). Ensuite, OK
- Pour que le laser découpe bien, il faut paramétrer la largeur du trait. Dans Format de la forme -> Style de trait -> Largeur -> 0px -> Fermer
- Pour modifier la taille de cercle il faut faire un clic droit sur l'image et choisir Taille et position. Dans la fenêtre Taille et position on choisit la taille de notre cercle de 6 cm.
- Il nous reste importer le dessin que l'on veut graver. L'image est trouvé sur le site https://thenounproject.com/. Pour insérer l'image on choisit Insertion -> Image et on choisit un fichier sur notre ordinateur.
- Ensuite, on ajuste la taille et la position de notre image.
- Il nous reste à ajouter une lettre de l'alphabet. On choisit Zone de texte et on écris une lettre de l'alphabet. Dans notre cas, on écrit
On sauvegarde dans le format .pdf et on grave sur le Trotec Speedy 100R. Voici le résultat