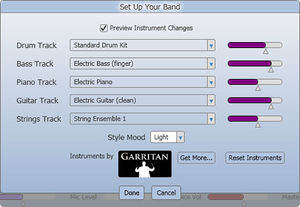Microsoft Songsmith

Introduction
Microsoft Research Songsmith est une application d'accompagnement musical pour Windows créé en 2009. L'utilisateur choisit le tempo désiré, le genre d'accompagnement, et l'humeur générale de sa chanson. Il lui suffit d'enregistrer sa voix dans un micro (en chantant fredonnant) sur la piste de batterie pour que le logiciel génère ensuite un accompagnement musical complet dans un style musical donné. Les arrangements obtenus peuvent être remaniés selon diverses options. Finalement, le compositeur en herbe pourra exporter ses fichiers Midi via un autre programme pour obtenir des sont plus professionnelles ou réalisées un vidéo-clip.
Prérequis
Aucun besoin de connaissances en musique ou solfège pour pouvoir utiliser Songsmith. Ce logiciel a l'avantage d'être presque instantanément accessible aux tout débutants.
Scénario et contextes d'utilisation
Songsmith peut être utilisé dans de nombreux cas, autant pour s'amuser que pour apprendre. C'est-à-dire:
- se lancer dans la composition sans rien y connaître
- trouver des idées d'accords et d’arrangement pour des compositeurs qui bloquent sur une grille
- tester différents accords sans devoir les jouer en modifiant simplement la grille d'accord et en écoutant le résultat
- comprendre les mécanismes de l'arrangement musical en analysant les résultats obtenus selon les réglages swing et humeur
- complément à un cours sur l'arrangement musical
- faire une introduction amusante au sujet de la composition à des étudiants dans le cadre d'un cours de technologies musicales
- permettre à des étudiants de réaliser une chanson suite à un atelier écriture
- animer une soirée de jeu avec ses amis (ou ennemis, selon les résultats obtenus...)
- amuser ses amis en "réarrangeant" des vieux tubes décalés (Ex: Queen "We will rock you" en bossa nova, Kiss: "I was made for loving you babe" joué par un jazz band midi, etc.)
- se prendre pour un compositeur né en 3 minutes montre en main
- etc.
Description des fonctions principales
Voici la fenêtre principale (sans barre d'arrangement) dans laquelle la majorité du travail s'effectue:

- Song starter Démarre la création d'une chanson
- Load song Charge une chanson précédemment enregistrée
- Save song Sauve la chanson actuelle en fichier ".songsmith" ou l'exporter en fichier WMA, WAV ou MIDI
- Rond rouge Commence à enregistrer la chanson. Élément de la liste numérotée
- Carré noir Arrête l'enregistrement ou la lecture de la chanson
- Triangle vert Commence la lecture de la chanson
- Undo Annule la dernière manipulation effectuée. Le nombre entre crochet indique le nombre d'annulations possibles.
- Clean state Efface toutes le barres d'arrangement de la fenêtre principale pour recommencer à zéro tout en gardant le style musical, tempo et mix qui a été présélectionnés au départ.
- Options Ouvre la fenêtre des options avancées
- Style Spécifie le style musical de la chanson. Le bouton browse permet d'accéder à la fenêtre style select ainsi que de télécharger de nouveaux styles
- Chords per bar Détermine combien d'accords seront générés par mesure. 1/2 signifie qu'un accord sera généré chaque 2 mesures.
- Add/remove bar at Spécifie où la mesure doit être ajoutée/enlevée
- Tempo Ajuste le tempo de la chanson (option possible seulement avant l'enregistrement)
- "i" Fenêtre dans laquelle s'affiche une aide lorsqu'un bouton est survolé (très pratique pour l'apprentissage du logiciel)
- More help Ouvre l'aide en ligne interactive de Microsoft Songsmith
Ci-dessous, la fenêtre principale avec les barres d'arrangement et l'enregistrement vocal:
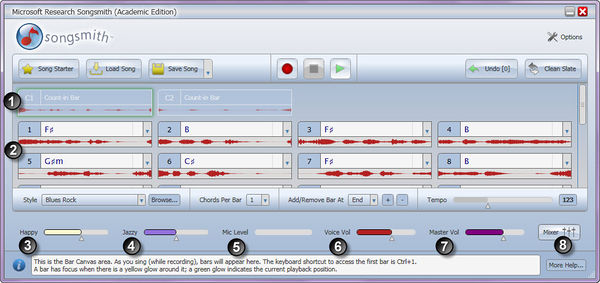
- Mesures Grisées représentent les mesures de décomptes qui ont permis au chanteur de se préparer et de s'accorder au tempo. Aucun accords ne figurent dans ces 2 mesures.
- Mesures Claires représentent les accords générés automatiquement sur la voix enregistrée. Il est possible de les éditer manuellement en cliquant sur la flèche à droite.
- Happy détermine de quelle manière les accords générés à partir de la voix seront plutôt "joyeux" ou "triste"
- Jazzy détermine de quelle manière les accords générés à partir de la voix seront plus ou moins complexes
- Mic level montre le niveau actuel de la voix à travers votre microphone
- Voice volume ajuste le volume de la voix
- Master volume ajuste le volume général (voix + musique)
- Mixer ouvre la fenêtre set up your band dans laquelle vous pouvez sélectionner les volumes et sons pour chaque instrument
Mode d'emploi "version express"
Remarques
Avant tout, il est important que vous ayez préalablement vérifié que vos hauts-parleurs et microphone fonctionnent correctement. L'idéal est d'utiliser un micro-casque (du type de ceux qu'on utilise pour les vidéos conférences). Les sons diffusés par les écouteurs ne seront donc pas repris par votre micro et éviteront ainsi une détérioration du rendu final.
Etape 1: Marche à suivre pour votre 1er test
Vous trouverez ci-dessous toutes les informations pour réaliser votre 1ère chanson en un clin d'oeil. Pour cela, il vous suffit de suivre les étapes de "Marche à suivre pour votre 1er test" jusqu'à "Enregistrement de votre mélodie et création automatique de l'arrangement ". Les chapitres suivants servent à aller un peu plus loin dans l'utilisation de Songsmith et sont, eux aussi tout à fait abordables pour les débutants.
- Downloader Songsmith (Free trial) ou via l'Université de Genève (gratuit avec login MyUniGe) et installez-le sur votre machine.
- Une fois le logiciel installé, lancez-le. Vous arrivez tout d'abord sur la fenêtre new song starter: select starting point. Sélectionnez new song puis next. (Vous remarquerez qu'une fenêtre en bas de page vous donne des informations sur la zone que vous survolez avec votre souris).
- Dans la fenêtre new song starter: select style sélectionnez le style musical qui vous semble adapté à votre future chanson. Vous entendrez votre choix en preview. Cliquez next. (Si vous n'entendez rien dans vos écouteurs, pas de problème, nous verrons comment configurer Songsmith plus tard).
- Dans la fenêtre new song starter: select tempo choisissez le tempo désiré. BPM signifie "battements par minute". Vous entendrez la vitesse augmenter ou diminuer selon votre choix. Cliquez ensuite sur finish. La musique en preview s'arrête.
- Vous accédez maintenant à la fenêtre d'enregistrement/arrangements (pour plus d'info sur les fonction de cette fenêtre, voir légendes des 2 images du chapitre "Description des fonctions principales" ci-dessus).
Etape 2: Configuration de votre micro-casque
- Arrivés à ce moment, il vous faudra d'abord vérifier que votre micro-casque est configuré dans votre logiciel. Cliquez sur le bouton option (tout en haut à droite), puis sur microphone configuration. Dans la rubrique active sound devices, cliquez sur change de la ligne recording et choisissez votre micro. Puis cliquez sur change de la ligne playback et choisissez votre casque (ou hauts-parleurs).
- Lorsque vous chantez dans votre micro, vous devriez apercevoir le niveau d'entrée réagir en fonction du volume de votre voix (voir la jauge microphone level qui se trouve dans la rubrique microphone gain adjustement. Si le niveau d'entrée de votre micro ne semble pas assez élevé, augmentez-le à l'aide du curseur microphone gain.
- Une fois que tout est correctement configuré, cliquez done.
Etape 3: Enregistrement de votre mélodie et création automatique de l'arrangement
- Nous allons maintenant passer à l'action! Cliquez sur le bouton record (rond rouge). Un rythme de batterie commencera à jouer. Vous pouvez directement chanter ou attendre la fin des count-in bar. En effet, vous verrez apparaître deux barres dont l'inscription est C1 et C2 "count-in bar". Ces dernières jouent le rôle de décompte pour vous permettre de bien vous mettre dans le tempo et ressentir le feeling du style musical que vous avez préalablement choisi.
- Une fois que vous avez cliqué sur record vous pouvez:
- soit chanter directement par dessus les "count-in bar". (remarques: quand vous réécouterez votre enregistrement, la voix chantée ne sera accompagnée que par la batterie et aucun autre instruments)
- soit attendre la fin du 2ème "count-in bar", c'est-à-dire commencer sur le 1er temps de la 3ème mesure, c'est-à-dire dès que la 3ème barre apparaîtra (elle est numérotée avec le chiffre 1).
- Chantez (avec ou sans paroles), sifflez ou jouez d'un instruments dans le micro le temps que vous désirez. (Conseil: faites d'abord un premier test avec une chanson courte, puis compliquez un peu la chose avec une chanson plus longue).
- Cliquez ensuite sur stop (carré noir). L'arrangement automatiquement créé par Songsmith et en lien avec votre mélodie et vos paramètres est ainsi directement joué.
- Écoutez jusqu'à la fin l'arrangement qui vous est proposé par Songsmith ou cliquez sur stop. Vous pouvez aussi réécouter un passage précis en double-cliquant sur la barre (la mesure) désirée.
Etape 4: Changement de type d'arrangement
Amusez-vous d'abord avec les sliders happy et/ou jazzy et regarder de quelle manière ils influencent le nom des accords dans les barres de mesure. L'utilisation de ces 2 sliders influenceront le climat de votre chanson.
Pour rappel:
- Happy détermine de quelle manière les accords générés à partir de la voix seront plutôt "joyeux" ou "triste". Plus vous pousserez ce slider vers la droite et plus la chanson devrait être ressentie comme joyeuse. A l'inverse, le slider poussé sur la gauche donnera une impression triste
- Jazzy détermine de quelle manière les accords générés à partir de la voix seront plus ou moins complexes. Plus vous pousserez le slider sur la droite et plus les accords utiliseront de intervalles de 7ème ou 9ème, c'est à dire des accords à 4 ou 5 sons (ex. D9, G#min7, Emaj7). A l'inverse, pousser le slider sur la gauche demander à l'arrangeur de Songsmith d'utiliser des accords simple de type triade (3 sons).
- Style vous propose par défaut 30 style musicaux. Faites dérouler le menu et choisissez un nouveau style musical. Songsmith arrangera instantanément votre nouvelle chanson.
- Chords Per Bar vous permettra de déterminer combien d'accords seront générés par mesure (par barre). Si vous choisissez 1/2, alors un accord sera généré chaque 2 mesures. A l'opposé, si vous choisissez 2 Chords per bar, Songsmith proposera 2 accords par mesure ce qui aura pour effet de donner plus de mouvement harmonique à votre chanson. Ce type d'arrangement est surtout utilisé dans des compositions de style jazz.
- Tempo n'est plus utilisable une fois que vous avez enregistré votre voix. Il vous faut donc choisir la vitesse de votre chanson avant de l'enregistrer ou recréer une nouvelle version de votre chanson en cliquant sur le bouton Clean Slate (tout en haut à droite).
Un tutoriel à se sujet (en anglais) peut être visionné ici.
Etape 5: Mixage de votre chanson
Vous avez plusieurs possibilités pour influencer le mixage de votre chanson.
Pour rappel:
- Voice volume ajuste le volume de la voix ou l'instrument enregistré.
- Master volume ajuste le volume général (voix + musique)
- Mixer ouvre la fenêtre set up your band dans laquelle vous pouvez sélectionner les volumes et sons pour chaque instrument. Choisissez l'un des instrument proposé dans le menu déroulant. Puis pour influencer le volume de l'instrument, poussez le slider violet sur la droite. Le bouton style mood permet de donner à l'ensemble des instruments un son plus ou moins ample en faisant appel à une reverb (non paramétrable).
Remarques: A propos du choix des sons et des styles à disposition, vous pouvez en obtenir 300 de plus (à condition de payer) en cliquant sur le bouton browse... puis sur get more styles ou en cliquant directement ici.
Etape 6: Sauvegarde et exportation de votre chanson
Une fois que l'arrangement de votre chanson vous satisfait, cliquez sur la flèche à droite du bouton save. 2 Deux options s'offrent à vous:
- Save as vous permettra de sauver votre travail en format ".songsmith" et de revenir travailler plus tard dessus.
- La fonction export... ouvrira la boîte de dialogue export song. Cette dernière vous donne la possibilité d'exporter votre fichier audio au format WMA (Windows media audio), Wav (Wave) ou Midi (Musical instruments digital interface). Cocher ce que votre chanson doit inclure (voix ou/et musique). L'option midi ne sauvera pas la musique mais seulement les données de l'arrangement (hauteurs/longueurs de notes, type d'instruments à à jouer, tempo, etc.) et ce, pour chaque instrument de l'arrangement. En d'autres termes, vous n'exportez pas du son mais uniquement des données. Il n'est donc pas possible d'exporter votre voix en midi via Songsmith. Export to midi permet par exemple d’exporter toutes les données de votre arrangement pour les retravailler ensuite dans un logiciel disposant de fonctions plus développées ou de sons de meilleurs qualité. Pour plus d'info à ce tutoriel.
- L'option Export to Movie Maker vous permet d'exporter votre chanson pour ensuite réaliser un clip vidéo. Remarques: cette option n'a pas fonctionné avec ma version de Songsmith (2009.7.13.0).
Un tutoriel à se sujet (en anglais) peut être visionné ici.
Etape 7: Pour aller un peu plus loin dans l'arrangement
Il vous est possible d'utiliser Songsmith non plus comme un arrangeur automatique mais comme un outil auquel vous demandez de jouer des accords bien précis que vous définissez vous-mêmes. Pour ce faire, il faut cliquer sur le triangle bleu à droite de l'accord que vous désirez modifier. 4 choix vous seront proposés. Nous allons d'abord regarder l'option Suggest puis Edit.
Technique pour votre propre arrangement avec Edit et Suggest
Remarques:
- Les mesures grisées représentent les mesures de décomptes qui ont permis au chanteur de se préparer et de s'accorder au tempo. Aucun accords ne figurent dans ces 2 mesures et elles ne sont donc pas éditables.
- Les mesures claires représentent les accords générés automatiquement sur la voix enregistrée. Il est possible de les éditer manuellement en cliquant sur la flèche bleu à droite.
Comment trouver un accord de remplacement à celui qui vous pose problème dans votre arrangement? Une bonne technique consiste à écouter votre chanson jusqu'au moment qui pose problème puis à stopper la musique. Essayer de retenir la note de la mélodie et chantez là. Cliquez sur la petite flèche bleu à côté de l'accord qui pose problème et choisissez l'option Suggest. 5 accords vous seront ensuite proposés. Rechanter la note que vous avez précédemment mémorisé et survolez les accords proposés pour les entendre. Il suffit ensuite de choisir celui qui sonne le mieux selon vos goûts.
Une autre possibilité (plutôt réservée aux musicien plus avancés) est d'écrire soi-même l'accord désiré. C'est l'option Edit... qui se trouve au même endroit que l'option Suggest que nous utiliserons dans ce cas. Une fois cette option sélectionnée, une fenêtre nommée Edit Chord s'ouvrira. Vous pourrez choisir dans le 1er menu déroulant la note fondamentale de l'accord et dans le second sa nature et sa complexité. Si vous savez exactement quel accord vous désirez, vous pouvez aussi directement l'écrire dans la champ Complex Chords (exemple: Ebmin13). L'option edit permet d'utiliser Songsmith à un autre niveau en faisant appel à des accords beaucoup plus ciblés et complexes.
L'option lock/unlock fait en sorte que Songsmith ne modifie pas cet accord lorsque vous utilisez les sliders happy et jazzy. Si vous utilisez cette option, un cadenas figurera à côté de l'accord "locké".
Clear vous permet d'effacer l'accord proposé par Songsmith. Dans ce cas-là, c'est l'accord précédent qui sera joué sur la mesure vide.
Etape 8: Et pour aller encore un peu plus loin
Pour les plus curieux (ou les perfectionnistes), allez jeter un oeil sur les tutoriels (en anglais) suivants:
Exemples de réalisations
Pour le "meilleur"... ou le pire!
De nombreuses personnes se sont amusées utiliser Songsmith en introduisant uniquement les pistes vocales de chansons ultra connues pour voir de quoi était capable le logiciel. Tapez "Songsmith VS (nom de l'artiste recherché)" dans l’outil de recherche d'un site de partage vidéo de type Youtube et découvrez par vous-mêmes.
Voici quelques artistes qui sont passés à la moulinette de Songsmith. Pour le "meilleur"... ou le pire!
Vos propres tests avec Songsmith
Cette partie vous est destinée. Si vous testez ce logiciel, n'hésitez pas à insérer ci-dessous un lien pointant vers votre réalisation. Vous pouvez aussi accompagner ce lien de quelques informations en lien avec votre niveau musical, point de vue sur ce logiciel, vos attentes, une critique des résultats obtenus... Vous pouvez aussi laisser vos commentaires ou poser des questions dans la page discussion. Merci d'avance!
Vous pouvez vous rendre ici pour lire le rapport que j'ai effectué sur Songsmith. Vous y trouverez quelques extraits d'utilisateurs.
Limites et avantages du logiciel
Ce logiciel peut présenter de sérieuses limites quand à son utilisation dans un contexte professionnel par exemple. Les possibilités, options et choix sont peu nombreux et ne conviendront peut-être pas aux musiciens professionnels qui se tourneront vraisemblablement vers des outils plus fonctionnels, complexes et créatifs. Songsmith reste néanmoins un outil particulièrement intéressant pour son originalité et sa simplicité d'utilisation. Les résultats, quant à eux, ne tiennent pas compte de la (bonne ou mauvaise) qualité du chanteur. On a affaire donc ici à un ovni dans la section des logiciels audio que l'on trouve sur le marché et il est difficile de savoir si Microsoft joue la carte second degré (voir vidéo promotionnelle), ou si l'entreprise est tout à fait sérieuse sur ce coup-là... Cela dit, le concept est vraiment intéressant, amusant et pourrait être prometteur dans le cadre d'une initiation à la composition.
Configuration requise
- Le logiciel Songsmith et un micro (celui de votre portable peut tout à fait convenir).
- Songsmith fonctionne sur Windows XP (avec Service Pack 2 ou plus), Windows Vista, ou Windows 7. Il vous faudra 1GB de RAM et un processeur d'au moins 1GHz. Il vous faudra installer Microsoft .NET Framework 3.0 si vous êtes sur Windows XP.
Coût
Normalement, Songsmith coûte $29.95 (directement sur leur site aux Etats-Unis). Cela dit, il est proposé gratuitement ici à l'usage des étudiant(e)s et du personnel de l'Université de Genève. Il vous faudra cependant posséder un nom d'utilisateur et mot de passe pour vous authentifier. Si vous n'arrivez pas à accéder directement, essayer ici puis cliquez sur l'onglet "outils étu", puis le lien "distribution de logiciels". Vous pouvez aussi regarder s'il figure dans cette liste.
Liens
Pages web
Pour downloader Songsmith (Free trial) ou via l'Université de Genève (gratuit avec login MyUniGe).
Ressources
- Site officiel de Microsoft Songsmith (en anglais).
- Voilà à quoi ressemblait ce logiciel avant de s'appeler Songsmith (MySong by Microsoft Research)
- Songsmith présenté par Dan Morris, chercheur pour Microsoft Research (en anglais)
- Le forum de Microsoft Songsmith
- Vidéo promotionnelle du logiciel pour quasiment tout comprendre en 4 minutes.
Tutoriels (en anglais)
- Niveau 1: Starting a New Song
- Niveau 2: Changing the Way Your Song Sounds
- Niveau 3: Re-recording Your Voice
- Niveau 4: Saving and Sharing Your Songs
- Niveau 5: Making Music Videos from Songsmith
- Deux jeunes étudiants proposent un tutoriel pour d'autres écoles lors de leur cours de Technologie Musicales.
- Et pour aller plus loin, ce jeune musicien propose d'exporter ses pistes midi dans un logiciel professionnel et d'enregistrer de nouveaux instruments: How To Take Your Songsmith Songs Further with Real Instruments and Pro Audio Multitrack Environments
Et pour rigoler :-)
Comme bien souvent sur Internet, on trouve des détracteurs de tous genre. Celui-ci s'attaque à Songsmith dans cette vidéo avec un certain humour (Microsoft Metalsmith Demonstration). Pour mieux comprendre, regardez d'abord la vidéo officielle de Microsoft et testez le logiciel.
En lien avec l'harmonie
- La partition intérieure de Jacques Siron est devenu un livre de référence sur l'improvisation, le son, le rythme, la mélodie, l'harmonie, les formes et la construction du récit, le jeu en orchestre.sur la musique improvisée et l'harmonie. Cet ouvrage pourrait être un bon complément pour comprendre les grilles d'accords que crée automatiquement Songsmith.
Loic.boujol 18 janvier 2012 à 00:30 (CET)