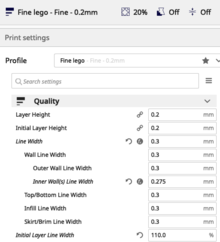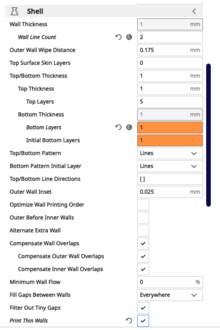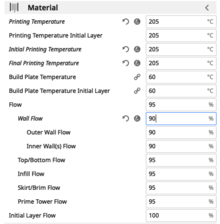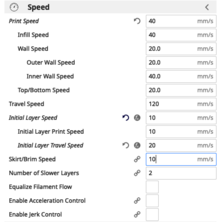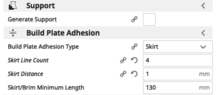Imprimante 3D Felix Tec 4
Introduction
La Felix TEC4.1 est une imprimante 3D produite par FELIXprinters et dont la production a commencé en 2018. Elle comprend un calibrage semi-automatique du lit d'impression, une double tête en option, etc., ainsi que des extrudeuses en acier robustes et fiables. Cet article décrit brièvement comment l'utilisation, certaines de nos expériences et quelques astuces.
Ce modèle est une évolution de l’ imprimante 3D Felix 1.0 que nous avons achetée en 2010, de l’ imprimante 3D Félix 2.0 de 2013 et de Félix 3.0 que nous n’avons pas achetée. Make magazine a classé l'ancien modèle 3.1 en quatrième position en 2018. Le TEC 4 est meilleur. Cela en fait probablement la meilleure imprimante 3D facilement portable (sans rupture de stock). Comme elle est assez fiable (j’ai réalisé des impressions de 15h sur le Felix 2.0) et qu’il s’agit d’une conception assez simple (pouvant être inspectée), on recommande cette gamme de modèles aux enseignants qui devront transporter l’imprimante d’un endroit à l’autre tout en prenant soin de impression de qualité.
Spécifications techniques
- Résolution des couches d'impression
- Hauteur de couche minimale: 0,05 mm,
- Hauteur maximale de la couche: 0,25 mm (avec une buse standard), mais on pratique 03mm marche aussi
- Extrusion, buses et temperature
- Single (Dual hot ends en option)
- Buses de 0,35 mm (0,25, 0,5 mm, 0,7 mm)
- Max 275 C
- Volume d'impression
- 255 x 205 x 225mm
- Lit d'impression
- Kapton enduit.
- chauffables, jusqu'à 90 ° C?
- Détachable et flexible (enlèvement rapide des impressions!)
- Calibrage semi-automatique (pour la mise à niveau, un capteur Z détecte et détermine le type de bouton à tourner et le sens de rotation. Pour la sonde Z, cette opération est effectuée via la commande)
- Dimensions et poids
- 10kg
- 410 X 450 X 520 mm
- Matériaux d'impression
- Beaucoup (PLA, TPE, ABS, PVA, Bois, Verre, PET (G)
- Il est possible d'acheter un couvercle pour imprimer du ABS
- Logiciel
- En principe, on pourrait utiliser n’importe quel logiciel contrôleur / découpeur. Depuis novembre 2018, il existe des profils officiels pour les logiciels de contrôleur / slicer suivants: Repetierhost (Cura), Simplify3D (commercial). Repetierhost est configuré et distribué via Felix. On conseille plutôt d'installer Cura 4, car la version de Cura livrée n'autorise pas assez de réglages (impossible d'imprimer de Lego compatibles, par exemple)
- Connectivité
- Câble USB (je préfère cela, car je peux plus facilement contrôler l’imprimante pendant l’impression. Je trouve aussi que les changements de filament sont plus faciles à faire avec Repetierhost)
- Carte SD (pratique pour les étudiants)
Pièces de rechange recommandées (recommandé si vous achetez la machine avec de l'argent d'investissement institutionnel)
- Hotend entièrement en métal (comprend les câbles de chauffage et de thermistance)
- 0.5 buse (cependant, échanger le hotend n'est pas super facile .....)
- Une plaque flexible (que le métal, vous avez également besoin d'une feuille de Kapton)
- Kapton feuilles (autocollants)
- 1 buse de rechange
- 1 baril de rechange
- 1 câble de chauffage + 1 câble de thermistance
- Outils de nettoyage
Remarque: le retrait de la buse peut tuer le "hotend". Vous devez (1) faire cela tant que le baril est encore assez chaud (> 60 degrés pour le PLA) et (2) saisir le baril et non le hotend (!) pendant que vous tournez la buse. Même chose pour le baril. Retirez le baril lorsque le hotend est chaud. Sinon, vous risquez de tourner le petit tube qui relie la tête de lit au baril. Personnellement, je préfère acheter un nouveau hotend que d'essayer de retirer quoi que ce soit.
Calibration
La machine doit être recalibrée après chaque changement de lit (ils n'ont pas forcément la même épaisseur) et après chaque transport important.
Distance de la buse / calibrage de la sonde Z
Le calibrage de la sonde Z, c’est-à-dire que le réglage de la bonne hauteur z est effectué via un logiciel (c’est-à-dire que l’imprimante se souviendra). Voici mes astuces légèrement modifiées, car les instructions sont un peu moins claires.
- Placez une grande feuille de papier épais (120 g) ou deux feuilles de papier pour imprimante ordinaire sur la plate-forme si possible (si la buse touche la plateforme, voir d'abord le point suivant)
- Cliquez sur Control-> Calibrate Z-Probe
- Maintenant, si votre papier est coincé sur la plate-forme, c’est-à-dire que vous ne pouvez pas le déplacer, tournez la molette vers la droite pour abaisser la plate-forme. On répète: Droit = baisser la plateforme
- Si vous le souhaitez, vous pouvez maintenant insérer la carte de calibration Felix
- Tournez ensuite la molette vers la gauche pour monter sur la plate-forme jusqu'à ce qu'il y ait une bonne friction, c'est-à-dire que vous pouvez toujours retirer la carte sans l'endommager (je préfère que la première couche soit très proche).
De plus, vous pouvez ajuster la distance en Z de la première couche dans la section de script de votre trancheur, par exemple, j’ajoute souvent à la fin du code quelque chose comme un 20ème de mm (0,05mm), n’insérez pas le "0 "!
G1 Z-.05 F3000
Equilibrer la plateforme
La plateforme doit être parfaitement orthogonale (partout à la même distance de la buse)
Level Build PLT- Ensuite tourner les roues devant et derrière selon les instructions qui apparaîssent sur l'écran. Typiquement, il vous demande de tourner une route 45% au sens de l'horloge.
Réglages Cura
Réglages de l'imprimante
Lorsqu'on a installé Cura 4, il existait un profil pour la TEC 4 double extrusion. On conseille de l'adapter un peu (on gagne en vitesse)
Dans machine settings:
- Number of extruders = 1
Ensuite modifier le start G-code:
- Tuer la ligne
M104 T1 S120 - Allonger la ligner d'extrusion en arrière (option)
Configurer cette imprimante sans que celle-ci soit connectée
Dans le but de pouvoir faire les réglages chez vous sans devoir connecter cette imprimante, il est possible dans Cura d'ajouter une imprimante non-connectée. Pour faire cela, cliquer sur l'imprimante utilisée puis sur "Add Printer".
Dans la nouvelle fenêtre, sélectionner "Add a non-networked printer" et rechercher l'imprimante désirée. Dans notre cas, nous recherchons dans "Felix" la "Felix Tec 4 Dual". Cliquer sur "Add". L'imprimante sera directement sélectionnée.
Importer et exporter des profils d'imprimante
En allant dans le menu "Preferences>Configure Cura..." puis "Profiles" dans la liste de gauche, il est possible d'accéder aux options d'importation et d'exportation de profils. Cela peut-être utile pour transmettre une configuration à un collègue ou pour l'enseignant de transmettre la configuration à utiliser.
Légo 0.2mm avec PLA bon marché
Imprimer des Lego est plus que difficile avec Cura, car ce logiciel ne respecte pas très bien les dimensions de murs fins.
On n'a pas encore trouvé la meilleure solution.
Ne pas modifier un profile par défaut, mais faire une copie, le renommer et changer la nouvelle instance.
- Dans les préférences
- Selectionner Profiles
- Choisir "fine", cliquer sur duplicate, ensuite rename.
Pour modifier les "print settings", clique sur le petit crayon en haut à droit, ensuite dans le menu "hamburger" choisir le mode expert ou tout afficher (voir la figure ci-dessous). Avec les options de réglage par défaut on ne peut pas imprimer ce type d'objets.
- Quality
- line Width = 0.3
- Inner line width = 0.275
- initial layer width : 110%
- Shell
- Wall line count = 2
- bottom layers = 1
- Print thin walls = coché
- Material
- Printing temperature : 205
- printing temperature initial layer : 205
- initial printing temperature : 205
- final printing temperature : 205
- Wall flow = 90 (à confirmer)
- Speed
- Print Speed = 40 (vitesse par défaut)
Initial layer speed= 10 (important !!!)- Initial layer travel speed = 20
- skirt/brim speed = 10
- Infill
- "Infill before walls" = décoché
- Support
- Aucun
- Build Plate Adhesion
- 4 lignes de skirt à 0 distance (pas utiliser brim dans cura).
Liens
Manuels Felix Tec 4 en format PDF à télécharger (aussi le Quickstart Guide)