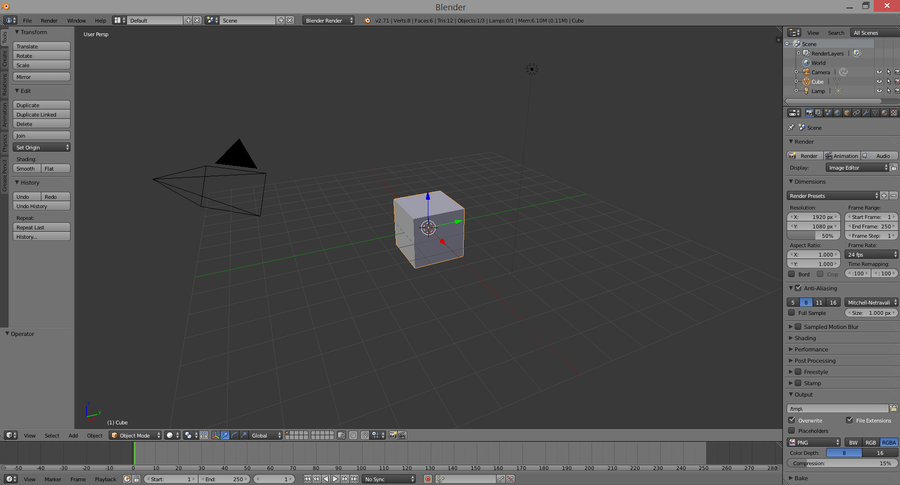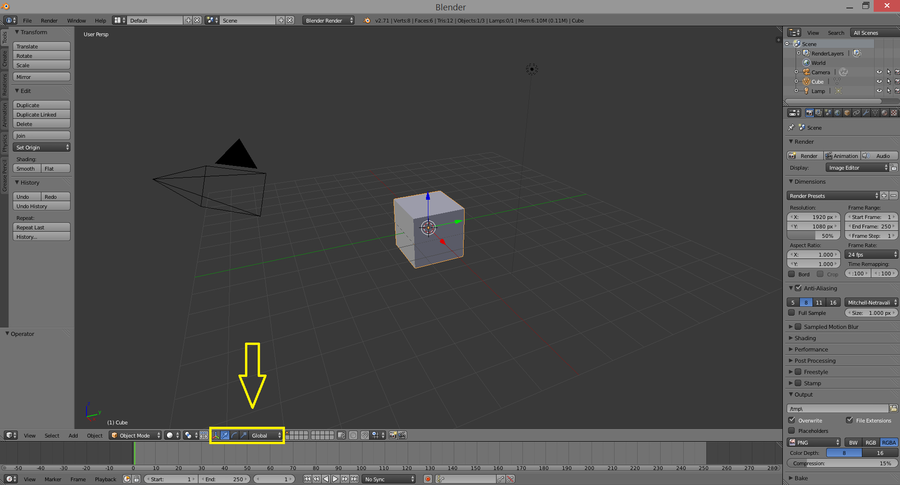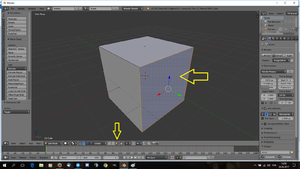« Blender » : différence entre les versions
(explications pour modéliser un objet (utile pour l'exercice google earth)) |
Aucun résumé des modifications |
||
| Ligne 30 : | Ligne 30 : | ||
* des arêtes (edges) toujours entre deux sommets | * des arêtes (edges) toujours entre deux sommets | ||
* des faces (face)au minimum entre trois arêtes | * des faces (face)au minimum entre trois arêtes | ||
[[Fichier:Vertex.png| | [[Fichier:Vertex.png|none|vignette|Sélection d'un sommet (vertex)]] | ||
[[Fichier:Edge.png| | [[Fichier:Edge.png|none|vignette|Sélection d'une arête (edge)]] | ||
[[Fichier:Face.png| | [[Fichier:Face.png|none|vignette|sélection d'une face (face)]] | ||
Il est bien entendu possible de sélectionner une face en sélectionnant manuellement chaque sommets qui la composent, ou chaque arête, etc... Pour sélectionner un élément, utilisez le clic droit de la souris et pour sélectionner plusieurs éléments utilisez la touche shift (majuscule) + clic droit pour ajouter des éléments à la sélection actuelle. Vous pouvez aussi utiliser la toucher B pour sélectionner une zone en glissant avec le clic gauche sur l'écran. | Il est bien entendu possible de sélectionner une face en sélectionnant manuellement chaque sommets qui la composent, ou chaque arête, etc... Pour sélectionner un élément, utilisez le clic droit de la souris et pour sélectionner plusieurs éléments utilisez la touche shift (majuscule) + clic droit pour ajouter des éléments à la sélection actuelle. Vous pouvez aussi utiliser la toucher B pour sélectionner une zone en glissant avec le clic gauche sur l'écran. | ||
Version du 26 avril 2017 à 14:10
Introduction
Blender est un logiciel de dessin 3D qui permet de créer ses propres objets. Il est libre et marche sur Windows, Mac et Linux. Il permet de faire des animations en ajoutant des mouvements de caméra, des mouvements aux objets, en les transformant, etc.
Manipulation de base
Démarrer un projet
Pour démarrer un projet, il suffit de cliquer sur "File" dans le menu en haut à gauche puis "New" ou d'utiliser le raccourci clavier "Ctrl + N" Cela crée une scène avec généralement un cube au centre qui doit ressembler à cela:
Déplacer une forme
Les flèches de couleurs qui partent du centre de la forme indiquent la modification qui peut être effectuée. Si il s'agit de flèches, cela indique que la forme peut être déplacée sur les axes x, y et z. En maintenant un clic gauche sur la flèche de couleur et en déplaçant la souris, la forme va suivre le mouvement et se déplacer.
Pour savoir si l'on est bien dans le bon mouvement, il faut observer cette partie:
Cette zone indique l'action sélectionnée actuellement pour influencer sur les 3 axes d'une forme.
- La flèche indique un déplacement le long d'un ou plusieurs axes.
- L'arc de cercle indique la possibilité de faire une rotation par rapport à un axe.
- Le carré au bout du trait indique la possibilité d'étirer la forme sur un axe.
Modélisation de base
La plupart des objets manipulés dans Blender sont des maillages (mesh). Ils sont constitués de trois éléments:
- des sommets (Vertex)
- des arêtes (edges) toujours entre deux sommets
- des faces (face)au minimum entre trois arêtes
Il est bien entendu possible de sélectionner une face en sélectionnant manuellement chaque sommets qui la composent, ou chaque arête, etc... Pour sélectionner un élément, utilisez le clic droit de la souris et pour sélectionner plusieurs éléments utilisez la touche shift (majuscule) + clic droit pour ajouter des éléments à la sélection actuelle. Vous pouvez aussi utiliser la toucher B pour sélectionner une zone en glissant avec le clic gauche sur l'écran.
En utilisant ces éléments, vous pouvez ensuite utiliser les flèches de couleurs visibles dans l'interface (rouge pour l'axe x, vert pour l'axe y et bleu pour l'axe z) et déplacer les éléments en cliquant avec le clic gauche et en glissant le long de l'axe. vous pouvez aussi utiliser la combinaison G + X, Y ou Z sur votre clavier pour déplacer les éléments en bougeant seulement la souris. Clic gauche valide le déplacement.
Lorsque vous déplacez des objets, maintenir shift (majuscule) permet de déplacer plus lentement les objets, pour plus de précision et maintenir la touche ctrl (contrôle)déplace selon le quadrillage de Blender, pour plus de précision.
Liens
Outils auteur